
Как выбрать оперативную память для ноутбука
21.11.2017В данной статье я подробно и во всех нюансах расскажу, как правильно выбрать оперативную память для своего ноутбука, но сначала хочу Вас предостеречь от необдуманной покупки. Дело в том, что нехватка оперативной памяти (далее – ОЗУ или оперативка) – самое первое на что грешат большинство пользователей при появлении «тормозов» в работе ноутбука. На самом деле это далеко не всегда так.
Лучшим решением будет сначала на 100% убедиться, что причиной тормозов или медленной работы является именно нехватка оперативки. Для этого в начале нужно добиться того, чтобы ноутбук начал тормозить, т.е. запустить те программы, которым, по вашему мнению, не хватает оперативной памяти. Если это игра – то запускаем её, если ноутбук тормозил при работе в браузере с большим количеством вкладок – то запускаем браузер и открываем все эти вкладки, дополнительные программы и т.д. Далее не закрываем, а просто сворачиваем все эти программы и открываем диспетчер задач:
- В Windows нажимаем одновременно 3 клавиши: ALT+CTRL+DEL и в появившемся меню выбираем пункт «Диспетчер задач». Второй способ – правой кнопкой мыши кликаем по панели задач (нижняя панель, на которой находится кнопка «Пуск») на пустом месте, из появившегося контекстного меню выбираем «Диспетчер задач».
- В открывшемся окне «Диспетчер задач» внизу нажимаем на «Подробнее», переходим на вкладку «Производительность» (в Windows 10 – Производительность, в Windows 7 – Быстродействие), в левом меню выбираем пункт «Память» (в Windows 7 ничего выбирать не нужно).
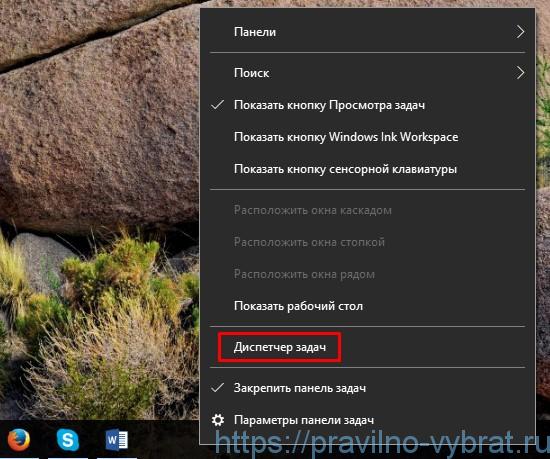
И оцениваем уровень загрузки оперативной памяти. Если она практически полностью загружена, как на картинке ниже:

А процессор (ЦП) при этом загружен не сильно, то, скорее всего, дело именно в оперативной памяти. Если же Вы видите примерно такую картину:
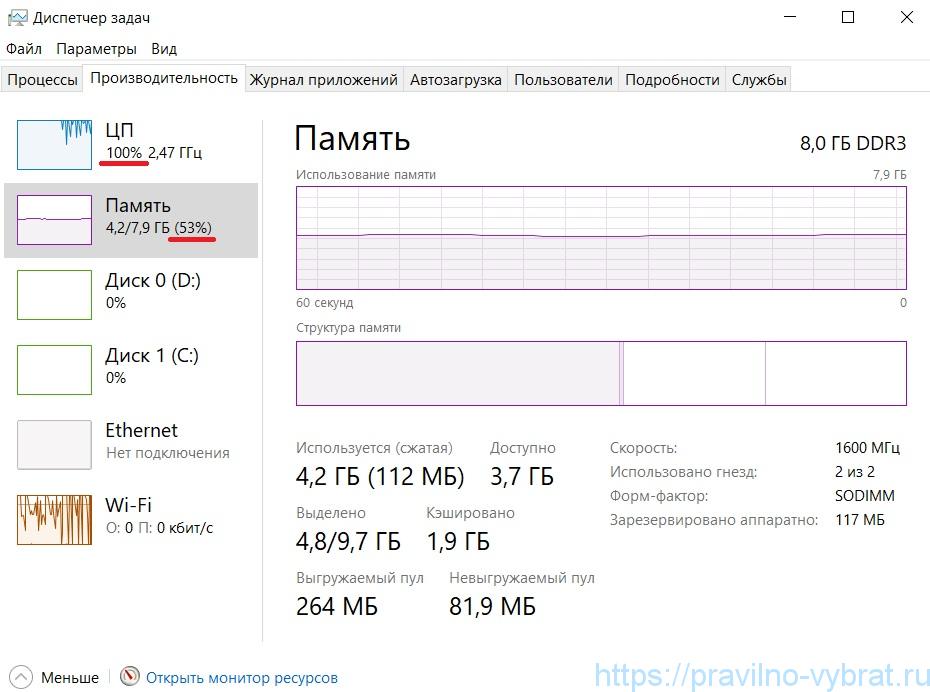
То есть память занята далеко не полностью, а процессор (ЦП) при этом молотит на 100% или около того (не ниже 90%) – значит дело вовсе не в нехватке памяти, а в том, что процессор не справляется с возложенными на него задачами. Увеличение объёма памяти здесь не поможет.
Если же ни процессор, ни оперативная память сильно не загружены, а ноутбук работает всё равно медленно – проверьте Локальный диск С (или другой, на котором у Вас установлена операционная система), возможно он забит под завязку, при этом компьютер может тормозить практически во всех задачах. В таком случае нужно просто почистить диск С, а также почистить всю систему и реестр от мусорных файлов с помощью специализированных программ вроде CCleaner или подобных.
Если же Вы всё-таки заметили, что вашему ноутбуку не хватает именно оперативки, тогда читайте дальше, будем разбираться как правильно её выбрать и установить.
Содержание статьи:
- Как узнать размер оперативной памяти ноутбука
- На что влияет объём оперативной памяти
- Оптимальный размер оперативной памяти для ноутбука
- Как узнать максимальный объём оперативной памяти ноутбука
- Какую оперативную память выбрать для ноутбука
- Поколения оперативной памяти
- На какой частоте работает память
- Как узнать частоту оперативной памяти на ноутбуке
- Оперативная память для ноутбука разной частоты
- Как посмотреть сколько планок оперативной памяти установлено
- Двухканальный режим работы оперативной памяти
- Лучшие производители оперативной памяти для ноутбука
- Как увеличить объем оперативной памяти на ноутбуке
- Что ещё нужно знать про оперативную память
Как узнать размер оперативной памяти ноутбука
Существует несколько способов узнать объём оперативной памяти, два самых распространённых:
- посмотреть в окне «Система»;
- проверить в диспетчере задач Windows.
Для того, чтобы посмотреть объём ОЗУ в окне «Система», необходимо щёлкнуть правой клавишей мыши по значку «Этот компьютер» (Мой компьютер) и в появившемся контекстном меню выбрать левой клавишей мыши пункт «Свойства». Появится вот такое окно «Система», в котором будет указан размер оперативной памяти:

Следует также иметь ввиду, что 32-разрядная операционная система не способна работать с более чем 3 ГБ ОЗУ (а точнее 3,25 — 3,75 ГБ, в зависимости от того, сколько отъедает конкретное железо, например, встроенная видеокарта). Поэтому, если у вас в ноутбуке установлено более 3 ГБ – обязательно установите 64-разрядную операционную систему. Посмотреть разрядность системы можно в этом же окне «Система», сразу после указанного объёма оперативной памяти.
Если предыдущий способ не сработал, например, у Вас на рабочем столе отсутствует значок «Этот компьютер» или вместо него присутствует ярлык с таким названием (с ярлыком провести данные действия не получился), тогда можно определить объём оперативной памяти следующим образом: вызвать диспетчер задач (ALT+CTRL+DEL или правой клавишей мыши по панели задач внизу и нажать «Диспетчер задач»), в диспетчере перейти на вкладку «Производительность» (Windows 10) или «Быстродействие» (Windows 7). На данной вкладке будет отображено общее количество ОЗУ вашего ноутбука.

На что влияет объём оперативной памяти
Объём оперативной памяти влияет на скорость работы ноутбука. Если памяти не хватает для выполнения каких-то задач – ноутбук начинает работать медленнее, «тормозить», т.к. вместо недостающей части оперативной памяти начинает использоваться жёсткий диск или SSD накопитель.
Если памяти достаточно, а ноутбук тормозит – значит дело не в ней, и добавление лишней ОЗУ дело не исправит. Как проверить количество занятой памяти – говорилось выше.
А теперь поясню: сам объём оперативной памяти прямо не влияет на скорость компьютера. На скорость больше влияют: мощность процессора, видеокарты, скорость работы постоянной памяти (например, если операционная система установлена на SSD накопитель, то скорость работы ноутбука будет заметно выше, чем если ОС будет установлена на обычный жёсткий диск). А объёма оперативной памяти просто должно хватать этим компонентам. И если у Вас установлен слабый процессор, то увеличение объёма ОЗУ вряд ли повлияет на скорость работы ноутбука. С другой стороны, если в ноутбуке установлен хороший процессор (например – Intel Core i5 или i7 не старее 3-4 лет), а объём оперативной памяти для него маловат (например – 4 ГБ), то увеличение объёма ОЗУ может дать заметное ускорение работы ноутбука.
Тоже самое можно сказать и про видеокарту, если она слабая – то увеличение объёма оперативки не даст прироста производительности в играх.
Поэтому, при недостатке производительности в первую очередь нужно смотреть в сторону процессора, видеокарты (особенно в случае игр), замены жёсткого диска на SSD накопитель. И только если Вы убедитесь, что Ваш процессор и видеокарта действительно справляются с возложенными на них задачами, тогда уж можно задуматься об увеличении объёма ОЗУ.
Но в любом случае, если в ноутбуке установлено крайне мало оперативной памяти (1 или 2 ГБ), то увеличение объёма должно положительным образом сказаться на скорости работы ноутбука, какой бы там процессор ни был установлен.
Оптимальный размер оперативной памяти для ноутбука
Оптимальный размер оперативной памяти зависит от установленного в ноутбук процессора, а также от возложенных на ноутбук задач.
Если в вашем ноутбуке установлен довольно скромный процессор, примеры от компании Intel:
- Atom;
- Celeron;
- Pentium.
Или от компании AMD:
- E1;
- E2;
- A4;
- A6.
И при этом Вы не ставите перед ноутбуком тяжёлых задач, а просто сидите в социальных сетях, слушаете музыку, смотрите фильмы, работаете в офисных программах и на сайтах в браузере – тогда оптимальным размером для вашего ноутбука будет 4 — 8 ГБ ОЗУ. Да и к данным процессорам далеко не всегда будет целесообразным устанавливать больший объём, поскольку они довольно слабые.
Если же в Вашем ноутбуке установлен процессор чуть ниже среднего уровня, примеры от Intel:
- Pentium (начиная с 4415U, 4417U, 5405U и мощнее);
- Core i3 (начиная с 8130U, 8145U, 10110U, 1005G1 и мощнее).
Или от AMD:
- A8;
- A9;
- A10;
- A12;
- Athlon;
- Ryzen 3.
И при этом Вы хотя бы иногда редактируете фотографии, видео, или играете в не сильно требовательные 3D игры, или открываете более 10-15 вкладок в браузере и ещё одновременно запускаете несколько программ – тогда оптимальным размером для вашего ноутбука будет 8 — 12 ГБ ОЗУ.
И наконец, если в вашем ноутбуке установлен довольно мощный 4-х, 6-ти, 8-ми ядерный процессор от Intel:
- Core i5;
- Core i7;
- Core i9;
или мощный 4-х, 6-ти, 8-ми ядерный процессор от AMD:
- Ryzen 5;
- Ryzen 7;
- Ryzen 9.
И при этом Вы также играете в 3D игры, или работаете в ресурсоёмких программах (видеомонтаж, 3D-моделирование, работаете с тяжёлыми 2D и 3D чертежами, занимаетесь моушн-дизайном и т.д.) – тогда оптимальным размером для вашего ноутбука будет 16 ГБ ОЗУ и более (абсолютно для любой игры сейчас вполне хватит 16 ГБ, но для некоторых тяжёлых профессиональных программ по созданию контента может понадобиться более 16 ГБ). Но если имея мощный процессор Вы ничем серьёзным ноутбук не загружаете – тогда вполне достаточно 8 ГБ.
Также стоит учитывать, что практически в любом современном процессоре, предназначенном для ноутбука, есть встроенное графическое ядро (кроме некоторых процессоров Intel с приставкой «F», например, Core i5-9300HF). Встроенное в процессор графическое ядро не имеет собственной видеопамяти, в отличии от дискретной видеокарты (отдельно распаянной на материнской плате ноутбука). А значит часть оперативной памяти будет программно «отрезана» (зарезервирована) под видеопамять для работы видеоядра.
К примеру, в ноутбуке с процессором AMD Ryzen 5 3500U под нужды встроенного видеоядра Vega 8 «отрезается» 512 МБ из 4 ГБ. Системе и пользователю для работы остаётся 3,5 ГБ.
Если в ноутбуке с Ryzen 5 3500U и 4 ГБ ОЗУ увеличить объём оперативной памяти до 8 ГБ, добавив модуль на 4 ГБ, то под видеопамять будет автоматически выделено из ОЗУ уже 2 ГБ, а для нужд системы и пользователя останется около 6 ГБ из 8. А если добавить планку не на 4 ГБ, а на 8 ГБ (в сумме получится 12 ГБ) — под видеопамять будет автоматически выделено всё те же 2 ГБ, но для нужд пользователя в этом случае останется около 9,7 – 10 ГБ из 12.
Это был конкретный пример с ноутбуком Lenovo на процессоре AMD Ryzen 5 3500U. Возможно, другие производители ноутбуков как-то по другому настраивают резервируемый объём ОЗУ под видеопамять. Если в ноутбуке будет установлен процессор от Intel, то автоматически резервируемый объём оперативной памяти под нужды видеоядра может быть другим, в зависимости от поколения процессора и встроенного видеоядра.
Поэтому, перед тем как решить какого объёма приобрести модуль ОЗУ, узнайте, не будет ли в Вашем ноутбуке значительная часть оперативной памяти резервироваться под нужды видеоядра и уже с учётом этой информации подбирайте объём модулей. К слову, выделяемый объём памяти для видеоядра иногда можно регулировать вручную самостоятельно, но на современных моделях ноутбуков чаще эта возможность заблокирована и резервирование происходит автоматически в зависимости от установленного объёма ОЗУ.
Как узнать максимальный объём оперативной памяти ноутбука
Определить максимальный объём памяти, поддерживаемый вашей моделью ноутбука, можно с помощью программы AIDA64. Она имеет 30-дневную бесплатную ограниченную версию, но для наших целей этого достаточно. Качаем программу только с официального сайта – https://www.aida64.com/downloads.
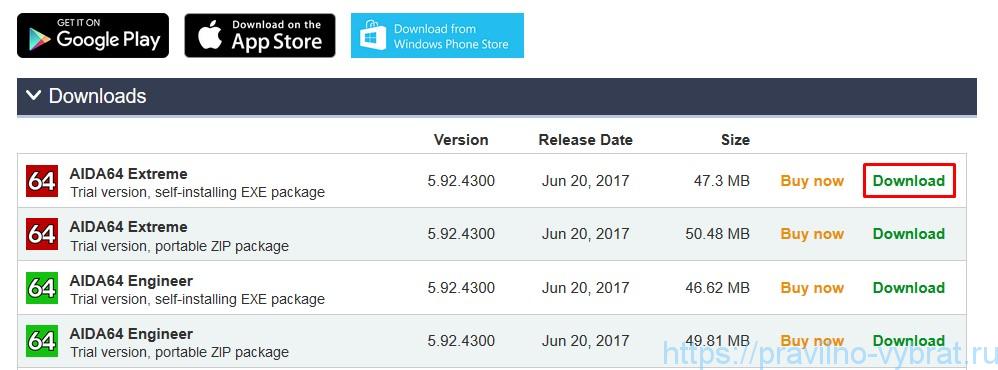
Далее кликаем на сервер download.aida64.com, либо на какой-то другой, если данный сервер не доступен.

Устанавливаем, запускаем, переходим в раздел «Системная плата» – «Чипсет».

В данном примере ноут официально поддерживает до 16 ГБ оперативки. Также максимально поддерживаемый объём оперативной памяти можно узнать на официальном сайте производителя ноутбука, в технических характеристиках интересующей модели или серии (некоторые производители не предоставляют подробных характеристик о конкретной модели ноутбука, а предоставляют характеристики по серии в целом — все разновидности процессоров в серии, все возможные варианты комплектации по памяти и т.д.).
Нужно понимать, что указанный производителем максимальный объём ОЗУ – это тот объём, который производитель протестировал в данном ноутбуке и гарантирует работу ноутбука с указанным объёмом. Как правило, указанный максимальный объём устанавливается производителем с завода в самую богатую и дорогую комплектацию из данной серии.
Но на практике часто бывает, что ноутбуки могут работать с большим объёмом, чем указал производитель. Узнать это можно либо в интернете — на форумах, в отзывах, в блоках вопросов и ответов некоторых интернет-магазинов, таких как Ситилинк или ДНС/Технопоинт, либо же опытным путём. Но покупать оперативную память ради эксперимента не разумно, а вдруг не «заведётся», придётся сдавать память обратно, а здесь могут возникнуть сложности… Поэтому некоторые пользователи идут прямо в магазин со своим ноутбуком и договариваются с продавцами, чтобы перед покупкой им позволили проверить на совместимость новую память (большего объёма, чем поддерживается официально). Иногда продавцы идут на встречу клиентам и разрешают проверить совместимость памяти с ноутбуком, ведь им выгодно продать память большего объёма, потому как стоит она дороже.
Проверка производится очень просто – вставляем память, включаем ноутбук. Если включился, операционная система видит весь объём ОЗУ и ноутбук нормально работает – значит «завелась», можно покупать. Если не включился – тогда стоит попробовать модули от другого производителя с таким же объёмом (и желательно с максимально похожими таймингами, как и в уже установленной памяти). Если и от другого производителя память не заведётся, тогда, возможно, не судьба… Пробуйте модули меньшего объёма.
Если для замены ОЗУ в ноутбуке предусмотрена отдельная маленькая крышка (лючок), то проверка одного модуля или комплекта модулей из 2-х штук занимает менее 5 минут. Но в большинстве современных моделей ради экономии перестали делать отдельные лючки для замены ОЗУ и жёсткого диска / SSD. В таком случае придётся открутить и снять всю нижнюю крышку (около 15-20 болтов), тогда проверка может растянуться минут на 15-20. Сами болты откручиваются довольно легко и быстро, а вот быстро и аккуратно отщёлкнуть по периметру крышки все защёлки, чтобы не оставить видимых следов разбора — немного проблематично, если «рука не набита». Делать это лучше не торопясь, чтобы не поломать защёлки, и желательно пластиковым предметом, а не металлическим, например, пластиковой картой. Лучше предварительно посмотреть на YouTube как правильно разбирается именно Ваша модель ноутбука или же подобная модель из этой же серии.
Какую оперативную память выбрать для ноутбука
Оперативная память для домашних компьютеров и ноутбуков бывает двух форм-факторов (грубо говоря – размеров):
- DIMM – для стационарных компьютеров;
- SO-DIMM – для ноутбуков (также используется в моноблоках).

Как видно на картинке, планка памяти SO-DIMM гораздо короче планки DIMM, поэтому они не взаимозаменяемы.
Итак, для ноутбука выбираем только модули SO-DIMM. Но это ещё не всё, что нужно знать про выбор оперативной памяти для ноутбука, так как существуют ещё различные поколения и другие нюансы.
Поколения оперативной памяти
Оперативная память, помимо форм-фактора (размера), различается по поколениям:
- DDR4 (появилась в 2014 году) – на сегодняшний день самый современный тип оперативной памяти, устанавливается во все современные ноутбуки (но выход DDR5 уже не за горами);
- DDR3 (появилась в 2007 году) – более старое поколение, не устанавливается в новые ноутбуки, но довольно часто встречается в б/у лэптопах, имеет частично совместимую разновидность – DDR3L (это версия с уменьшенным энергопотреблением 1.35V, вместо 1.5V в DDR3);
- DDR2 (появилась в 2003 году) – это совсем древний тип ОЗУ, приобретать б/у ноутбуки с такой памятью я не советую, т.к. ноутбуки с DDR2 – это очень старая и медленная техника, да и сколько они ещё прослужат – неизвестно.
Существуют ещё более старые поколения, но вряд ли Вы их уже встретите, поэтому остановимся на перечисленных.
Каждое новое поколение быстрее прошлого, а также потребляет меньше энергии, что положительно сказывается на времени работы ноутбука от батареи (правда, разница не сильно большая). Все эти поколения не совместимы друг с другом, то есть, если в вашем ноутбуке установлена память DDR3, то установить DDR4 или DDR2 в него не получится, все поколения имеют разные ключи (специальная прорезь в контактной группе), которые просто физически не дадут установить планки в разъём не соответствующего поколения.

По поводу совместимости DDR3 и DDR3L хотелось бы дать один совет. В сети можно встретить информацию, что DDR3 и DDR3L — полностью совместимы. Но на практике люди часто сталкиваются с тем, что данные разновидности ОЗУ оказываются не совместимы. Например, модули DDR3 требуют напряжение 1.5V, а вставив их в ноутбук, рассчитанный только на работу с DDR3L (1.35V), такому модулю просто может не хватить напряжения и ноутбук не включится. Если же сделать наоборот, т.е. в ноутбук, рассчитанный на работу с DDR3 (1.5V) вставить модуль DDR3L (1.35V) — то он может нормально заработать (ведь многие модули DDR3L умеют работать как при напряжении 1.35V, так и при напряжении 1.5V), а может и не заработать… В общем совет такой — сначала узнайте какой именно тип памяти установлен в вашем ноутбуке (DDR3 или DDR3L), а затем купите модуль такого же типа, как уже установленный в ноутбуке.
Как посмотреть поколение оперативной памяти
Для того, чтобы посмотреть, какое поколение установлено именно в вашем ноутбуке, разбирать его вовсе не обязательно, можно воспользоваться диспетчером задач в Windows 10 или специальными программами в случае, если у вас установлена более старая версия Windows.
Как зайти в диспетчер задач описывалось ранее (через комбинацию клавиш ALT+CTRL+DEL), итак, заходим на вкладку «Производительность», в левом меню выбираем «Память».

Как видим на скриншоте выше – в нашем ноутбуке установлена память стандарта DDR3, у Вас же может быть установлена ОЗУ другого поколения. Иногда диспетчер задач по какой-то причине не отображает поколение и приходится прибегать к сторонним программам.
Одной из самых популярных бесплатных программ для этих (и не только) целей является CPU-Z, скачать её можно по ссылке с официального сайта – https://www.cpuid.com/softwares/cpu-z.html.
Скачиваем, устанавливаем, запускаем и переходим на вкладку «Memory», здесь в первой строке в поле «Type» будет указано, например, «DDR3».

Значит, в ноутбуке установлена память стандарта DDR3 (не путать с низковольтной DDR3L), и чтобы увеличить количество памяти нужно приобрести планки именно этого поколения. Соответственно, если указано – DDR4, то приобретаем память только стандарта DDR4 и т.д.
Каждый из стандартов: DDR2, DDR3, DDR4 – может работать на разной частоте, поэтому, чтобы правильно выбрать ОЗУ для ноутбука, недостаточно знать только нужное поколение.
На какой частоте работает память
Перечисленные ранее поколения поддерживают следующие частоты:
- DDR2 – от 400 МГц до 1066 МГц (самые популярные и часто встречающиеся модули – на 800 МГц).
- DDR3 – от 800 МГц до 2133 МГц (самые популярные и часто встречающиеся модули – на 1333 и 1600 МГц).
- DDR4 – от 1600 МГц до 3200 МГц (самые популярные и часто встречающиеся модули – на 2133, 2400 и 2666 МГц).
*В ПК частота модулей DDR4 может достигать 4600 МГц.
Как узнать частоту оперативной памяти на ноутбуке
Чтобы определить частоту, на которой в данный момент работает оперативная память, в Windows 10 можно воспользоваться диспетчером задач. На вкладке «Производительность» в левом меню в пункте «Память» частота указана как «Скорость», пример ниже.
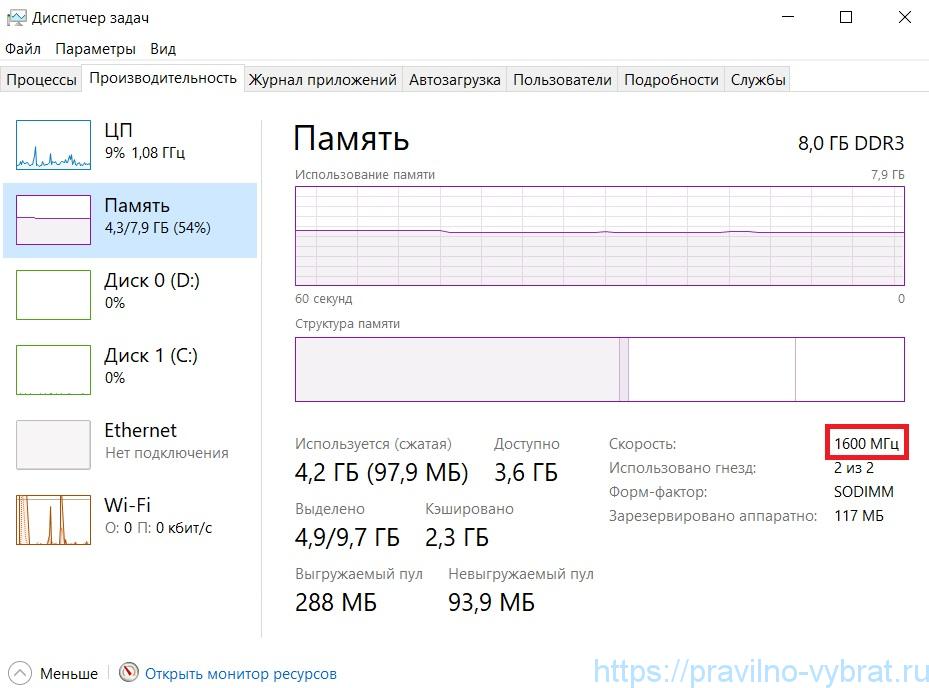
Что значит «текущая частота»? Модули могут быть установлены, например, на 1600 МГц, но оперативка при этом может работать на сниженной частоте, например, 1333 МГц (на это может быть несколько причин, далее об этом ещё поговорим). Диспетчер нам показывает не максимальную (родную) частоту модулей, а текущую частоту, на которой в данный момент работает ОЗУ.
Чтобы узнать максимальную частоту, поддерживаемую установленными в ноутбук модулями памяти, можно воспользоваться программой CPU-Z. Переходим на вкладку «SPD» и в графе «Max Bandwidth» в скобках будет указана максимальная частота выбранного модуля, которую он поддерживает. Аналогично стоит посмотреть информацию и о других модулях, если они установлены (Slot #2 и т.д.).
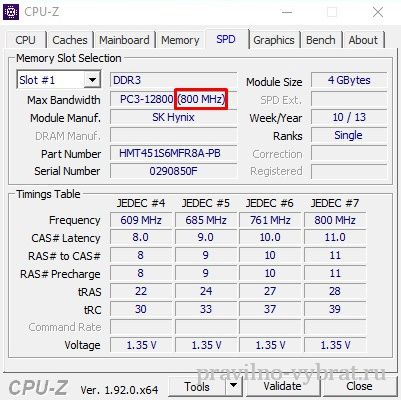
Стоит уточнить, что CPU-Z нам показывает реальную частоту, а производители на своих модулях памяти указывают эффективную частоту. Текущую эффективную частоту нам показывает и диспетчер задач в Windows. Да и вообще, когда речь идёт о частоте памяти – практически всегда подразумевается именно эффективная частота (реальная * 2). Такая путаница происходит потому, что тактовые импульсы идут с частотой 800 МГц, но данные передаются по 2 раза за каждый импульс. Маркетологи не могли этим не воспользоваться и в погоне за большими цифрами стали везде указывать не реальную, а эффективную частоту.
Разберём на нашем примере. Чтобы реальную частоту перевести в эффективную, нужно её умножить на 2, то есть, в данном конкретном случае, увиденные в CPU-Z в графе «Max Bandwidth» 800 МГц умножаем на 2 и получаем 1600 МГц (эффективная частота, которую мы видели в диспетчере задач). Именно с такой частотой (1600) и докупаем дополнительную планку памяти.
Если же в Диспетчере задач мы видели более низкую частоту, чем поддерживают модули, значит что-то мешает нашим модулям работать на максимально возможной частоте.
Для того, чтобы убедиться, что ОЗУ действительно работает на сниженной частоте, переходим на вкладку «Memory» и смотрим на значение параметра «DRAM Frequency».

Если всё нормально работает и нет ни каких ограничений, то параметр «DRAM Frequency» (текущая частота ОЗУ) должен примерно совпадать с параметром «Max Bandwidth» (максимальная частота модуля) на вкладке «SPD». Текущая частота немного плавает (меняется динамически), поэтому такие погрешности (798.1 MHz вместо 800 MHz) вполне допустимы. Но если же у Вас, например, вместо положенных 800 MHz, поддерживаемых модулем (указанных в «Max Bandwidth»), ОЗУ работает на частоте заметно ниже (если параметр «DRAM Frequency» заметно ниже), скажем, 533 MHz, то это не есть хорошо, нужно искать причину и разбираться почему ОЗУ работает на более медленной частоте, чем поддерживает модуль(и). А причин, как правило, может быть три:
- В BIOS просто не настроена частота памяти. Часто так бывает, что по умолчанию BIOS не выставляет максимальную частоту, которую поддерживают модули, а выставляет частоту на минимальную и нужно просто зайти в BIOS и правильно настроить частоту (это скорее актуально для ПК, чем для современных бюджетных ноутбуков, далеко не на всех бюджетных ноутбуках можно настраивать частоту ОЗУ).
- Возможно какой-то из других модулей в Вашем ПК/ноутбуке имеет более низкую частоту — 533 MHz (эффективная 1066 MHz), значит и этот модуль будет автоматически обрезаться до частоты 533 MHz (эффективная 1066 MHz). Частота всегда автоматически выставляется одинаковая на всех модулях по наименьшей (по самому медленному модулю, потому как на более высокой частоте он работать не может, а все они должны работать синхронно на одной частоте).
- Частоту 800 MHz (эффективная 1600 MHz) не поддерживает процессор/чипсет, поэтому она обрезается до поддерживаемой процессором/чипсетом, а именно 533 MHz (эффективная 1066 MHz).
Следует помнить, что частота памяти – не единственный показатель её скорости. Существует такой параметр, как тайминги (задержки), и чем они меньше – тем лучше.

Например, один модуль имеет тайминги 11-11-11-28 (CL-RCD-RP-RAS), а другой 13-12-12-32, при этом и частота, и объём модулей – одинаковый, в таком случае первый модуль (11-11-11-28) будет работать немного быстрее. Также следует знать, что с увеличением частоты растут и показатели таймингов. Например, память DDR3, в целом, имеет частоты ниже, чем DDR4, но и тайминги в DDR3 ниже. Но всё-таки более высокая частота важнее, чем более низкие тайминги, поэтому DDR4 быстрее DDR3.
Оперативная память для ноутбука разной частоты
Приобретать память желательно той частоты, на которой работает уже установленная в ноутбуке (если Вы собираетесь оставить старую планку памяти и к ней в пару докупить новую). Дело в том, что если в ноутбук установить планки памяти с разной частотой, то работать они будут на частоте самой медленной планки. То есть, например, в вашем ноутбуке был установлен модуль DDR3 1333 МГц, а Вы купили и установили в пару к нему модуль DDR3 1600 МГц, в таком случае оба модуля будут работать на частоте 1333 МГц. Поэтому переплачивать за более высокую частоту смысла нет (хотя они бывают и практически по одной цене). А если, например, у Вас был установлен модуль на 1600 МГц, то покупать дополнительный более медленный модуль на 1333 МГц тем более не стоит, поскольку тогда и «родной» модуль на 1600 МГц начнёт работать на более низкой частоте 1333 МГц.
Если же Вы решили убрать из ноутбука все старые планки и заменить их на новые, тогда можно взять модули с максимальной частотой, поддерживаемой процессором/чипсетом, это придаст немного скорости ноутбуку. Например, в Вашем ноутбуке был установлен модуль с частотой 1333 МГц. Вы заходите на официальный сайт производителя ноутбука, находите свою модель ноутбука (или серию, если конкретно об этой модели нет информации) и видите в характеристиках, что максимально поддерживаемая частота ОЗУ 1600 МГц. Значит новые модули лучше покупать именно с частотой 1600 МГц.
Также данную информацию можно узнать в техподдержке на официальном сайте производителя. Ещё как вариант, можно посмотреть с помощью программы AIDA64, в разделе «Системная плата» – «Чипсет».

Как видим из скриншота, в нашем случае память DDR3-1600 поддерживается и даже поддерживается более быстрая DDR3-1866 (правда я не уверен, что модули с частотой 1866 МГц действительно заработают в данном ноутбуке, но модули 1600 МГц работают хорошо).
Если же вдруг Вы приобретёте модули с более высокой частотой, чем поддерживает процессор/чипсет, то с большой долей вероятности такая память всё же заработает в ноутбуке, но на более низкой частоте, а точнее на той, которую поддерживает процессор/чипсет. Но переплата за более быструю память в этом случае будет бессмысленна.
Внимание: бывают случаи, когда при установке памяти с более высокой частотой, чем у прошлой, ноутбук вообще отказывается запускаться. Значит Вы столкнулись с несовместимостью. В таком случае придётся новые планки памяти с более высокой частотой обменять на другие, с более низкой частотой, и желательно от того же производителя, что и старые (уже установленные в ноутбуке). В некоторых случаях от этого спасает перепрошивка BIOS на более свежую версию.
Как посмотреть сколько планок оперативной памяти установлено
В ноутбуках встречаются следующие варианты реализации ОЗУ, начнём от наихудшего к наилучшему:
- Только распаянная на материнской плате оперативная память без дополнительных слотов для добавления модулей ОЗУ. Такая реализация встречается, как правило, либо в самых дешёвых ноутбуках, либо в компактных и тонких ультрабуках, которые, как ни странно, могут стоить не малых денег. Это самая неудачная реализация ОЗУ, поскольку увеличить объём оперативной памяти в таком случае у Вас не получится.
- Только один слот под оперативную память, в дополнение к нему нет ни второго слота, ни распаянной памяти. Этот вариант чуть лучше предыдущего, поскольку в данном случае объём ОЗУ при желании можно увеличить путём замены единственного модуля на более ёмкий. Но всё же это далеко не лучший вариант реализации ОЗУ, поскольку без второго модуля (распаянного или установленного в слот) ОЗУ никогда не будет работать в двухканальном режиме (пропускная способность памяти в двухканальном режиме в 2 раза выше). Особенно печально, когда такая реализация встречается в игровых ноутбуках, даже при наличии хорошей видеокарты и процессора, из-за одноканального режима в некоторых играх будут периодически проскакивать фризы и подёргивания.
- Часть оперативной памяти распаяна на материнской плате, а в дополнение к ней распаян всего один слот для добавления модуля ОЗУ. Такая реализация ОЗУ очень часто встречается среди ноутбуков в низком и среднем ценовом сегменте. Не самый худший, но и не самый лучший вариант, поскольку, во-первых, распаянная память ограничивает максимальный объём ОЗУ (как правило это 20 ГБ — 4 ГБ распаяно + модуль на 16 ГБ, но в некоторых случаях может быть и больше — 4 ГБ распаяно + модуль на 32 ГБ). Во-вторых, частота распаянной памяти ограничивает частоту второй планки (например, если у распаянной памяти частота 2133 МГц, то и установленный в пару к ней модуль сможет работать максимум на 2133 МГц, даже если сам модуль поддерживает работу на более высокой частоте).
- Два слота под модули ОЗУ, распаянной памяти нет. Это один из лучших вариантов реализации ОЗУ в ноутбуке, поскольку в этом случае, как правило, можно установить до 32 ГБ оперативной памяти (2 модуля по 16 ГБ). При чём все 32 ГБ в этом случае смогут работать в двухканальном режиме. Максимальная частота будет ограничиваться возможностями чипсета и процессора.
- Четыре слота под модули ОЗУ, распаянной памяти нет. Такая реализация ОЗУ встречается в ноутбуках крайне редко, в основном в очень дорогих сериях.
Для того, чтобы посмотреть, сколько планок оперативной памяти установлено, в Windows 10 можно воспользоваться диспетчером задач. На вкладке «Производительность» в пункте меню «Память» находим фразу «Использовано гнёзд» и смотрим значение напротив.

На самом деле в данном ноутбуке (на котором был сделан этот скриншот) один из модулей на 4 ГБ распаян на материнской плате, помимо этого, на плате присутствует всего один слот для установки ОЗУ, в который производитель уже с завода поставил модуль на 4 ГБ (итого 8 ГБ). Вот как выглядит распаянная на материнской плате оперативная память (4 чёрных чипа):

Сверху в единственный слот производителем была вставлена ещё одна планка на 4 ГБ:

У такого решения есть несколько минусов, о некоторых уже говорилось выше, но мы всё же повторимся для закрепления материала:
- Если распаянный на материнской плате модуль ОЗУ выйдет из строя, то заменить его самостоятельно не получится, придётся нести ноутбук в сервисный центр и перепаивать вышедшие из строя чипы памяти.
- Если мы захотим увеличить скорость оперативной памяти и поставить в ноутбук планку с более высокой частотой, то, увы, сделать это у нас не получится. Вернее, поставить планку с более высокой частотой можно, но работать она будет на частоте уже распаянного модуля, но не выше. Возможно, увеличить скорость получится с помощью разгона памяти, но это уже совсем другая история, да и далеко не на всех ноутбуках это можно сделать.
- Более скромные возможности по увеличению объёма памяти, так как заменить мы можем только один модуль на более ёмкий.
- Количество распаянной памяти жёстко ограничивает общий объём ОЗУ, который может работать в двухканальном режиме (при двухканальном режиме пропускная способность памяти увеличивается в 2 раза). Например, у нас на материнской плате распаяно 4 ГБ, значит в двухканальном режиме у нас может работать максимум 8 ГБ, не зависимо от того, какого объёма мы поставим дополнительный модуль. Например, если поставим модуль на 4 ГБ, то в двухканальном режиме будут работать все 8 ГБ (4 ГБ распаянной + модуль на 4 ГБ). Если поставим модуль на 8 ГБ (в сумме получится 12 ГБ — 4 ГБ распаянной + модуль на 8 ГБ), то в двухканальном режиме будет работать также только 8 ГБ (4 ГБ распаянной + 4 ГБ из модуля), оставшиеся 4 ГБ из модуля будут работать в одноканальном режиме. Если поставим модуль на 16 ГБ (в сумме получится 20 ГБ — 4 ГБ распаянной + модуль на 16 ГБ), то в двухканальном режиме будет работать также только 8 ГБ (4 ГБ распаянной + 4 ГБ из модуля), оставшиеся 12 ГБ из модуля будут работать в одноканальном режиме. И так далее… Но если мы поставим модуль всего на 2 ГБ, то в двухканальном режиме будет работать только 4 ГБ (2 ГБ из модуля + 2 ГБ распаянной памяти), оставшиеся 2 ГБ распаянной памяти будут работать в одноканальном режиме. Думаю, Вы догадались как подсчитать объём ОЗУ, способной работать в двухканальном режиме — берём ёмкость наименьшего модуля и умножаем на 2.
Диспетчер задач отчасти оказался прав, что свободных гнёзд под ОЗУ у нас нет, но всё-таки он вводит в заблуждение, показывая, что на плате у нас имеется 2 гнезда.
CPU-Z с этой задачей справился ещё хуже и показал ошибочные данные, хотя на момент написания статьи была установлена самая свежая версия с официального сайта. На вкладке «SPD» есть выпадающий список со слотами, пример на картинке ниже.
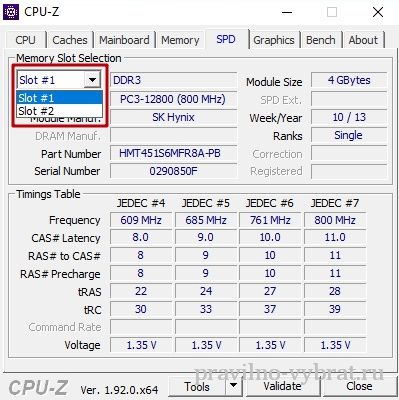
Мы видим, что в нашем случае в ноутбуке есть 2 слота под ОЗУ (всё та же ошибка, что и в диспетчере задач, физический слот у нас один). При выборе первого слота программа отображает, что в нём установлена планка DDR3 на 4 гигабайта (4096 Mbytes) с реальной частотой 800 МГц (или 1600 МГц эффективной). А вот при выборе второго слота перед нами открывается следующая картина:

Это должно означать, что второй слот свободен и в него можно установить дополнительный модуль, что, конечно же, является неправдой.
Популярная программа AIDA64 также не даёт нам точной информации по количеству слотов. В разделе «Системная плата» – «Чипсет» мы видим, что в ноутбуке, якобы, имеется 2 слота и в обоих установлены планки по 4 ГБ (на самом деле одна из них распаяна, а не вставлена в слот).

При этом, в разделе «Системная плата» – «SPD» отображается только 1 планка (та, которая вставлена в слот). Распаянный модуль памяти не отображается.

Как мы убедились ранее, при распаянной на материнской плате памяти, программы не могут корректно определить количество пустых слотов под ОЗУ, тем самым могут ввести пользователя в заблуждение. Косвенные признаки встроенной памяти – отсутствие информации по одному из модулей.
Самым верным решением понять сколько планок памяти установлено и есть ли пустые слоты – снять крышку, под которой находятся модули ОЗУ, и посмотреть «в живую». Часто для замены ОЗУ и жёсткого диска предусмотрена отдельная небольшая крышка на нескольких винтах (или даже на одном), которую, при наличии отвёртки соответствующего размера, достаточно легко снять. Как разобрать конкретно вашу модель ноутбука – лучше посмотреть на YouTube.
Двухканальный режим работы оперативной памяти
При двухканальном режиме работы оперативной памяти пропускная способность памяти увеличивается в 2 раза (для того объёма, который работает в двухканальном режиме). Да, не весь объём ОЗУ может работать в двухканальном режиме, это зависит от объёма установленных модулей. Если установлены модули разного объёма (например, 4 ГБ и 8 ГБ), то часть оперативной памяти будет работать в одноканальном режиме. Если установлены модули одинакового объёма (например, 8 ГБ и 8 ГБ), то весь объём ОЗУ будет работать в двухканальном режиме. Ниже рассмотрим несколько конкретных примеров (вариантов) установки оперативной памяти.

Синим отмечен объём в одноканальном режиме, зелёным — в двухканальном.
- Вариант 1: установлен один модуль на 4 ГБ. Соответственно, один модуль всегда будет работать только в одноканальном режиме, не важно какого он будет объёма — на 4, 8, 16 или 32 ГБ.
- Вариант 2: установлено 2 модуля по 4 ГБ (в сумме 8 ГБ). Все 8 ГБ работают в двухканальном режиме.
- Вариант 3: установлено 2 модуля — один на 4 ГБ, второй на 8 ГБ (в сумме 12 ГБ). В двухканальном режиме работает 8 ГБ (4+4), оставшийся объём 4 ГБ — в одноканальном режиме.
- Вариант 4: установлено 2 модуля — один на 4 ГБ, второй на 16 ГБ (в сумме 20 ГБ). В двухканальном режиме работает 8 ГБ (4+4), оставшийся объём 12 ГБ — в одноканальном режиме.
- Вариант 5: установлено 2 модуля по 8 ГБ (в сумме 16 ГБ). Все 16 ГБ работают в двухканальном режиме.
- Вариант 6: установлено 2 модуля — один на 8 ГБ, второй на 16 ГБ (в сумме 24 ГБ). В двухканальном режиме работает 16 ГБ (8+8), оставшийся объём 8 ГБ — в одноканальном режиме.
- Вариант 7: установлено 2 модуля по 16 ГБ (в сумме 32 ГБ). Все 32 ГБ работают в двухканальном режиме.
Двухканальный режим работы оперативной памяти очень важен для игр и программ, с ним производительность может увеличиваться в среднем на 10-30% (в зависимости от конкретной игры/программы) по сравнению с таким же объёмом памяти в одноканальном режиме. Да, пропускная способность памяти увеличивается в 2 раза, а производительность в игре/программе всего на 10-30% в среднем, ведь производительность зависит не только от пропускной способности памяти, но и от многих других компонентов — производительности процессора, видеокарты, скорости работы SSD и т.д.
Вообще, любой современный процессор рассчитан на работу с оперативной памятью в двухканальном режиме (серверные процессоры способны работать с ОЗУ в четырёхканальном режиме, но сейчас речь не о них). Поэтому, если вы не даёте своему процессору двухканальный режим оперативной памяти — значит вы не раскрываете весь потенциал процессора и теряете часть его производительности.
Лучшие производители оперативной памяти для ноутбука
Давайте сразу разъясним, что в оперативной памяти главными элементами, хранящими информацию, выступают чипы памяти. На модуле их распаивают по несколько штук, иногда с двух сторон.

Так вот, производителей оперативной памяти делят на 2 лагеря:
- производители чипов памяти (некоторые из них выпускают и модули памяти целиком на основе собственных чипов);
- производители модулей памяти, которые самостоятельно не выпускают чипы, а закупают уже готовые у первых.
К первому лагерю, выпускающему чипы самостоятельно, относятся такие компании как:
- Hynix (Hyundai);
- Samsung;
- Micron;
- NEC;
- Toshiba и др.
Некоторые из них, например, Hynix и Samsung – не только продают свои чипы производителям модулей ОЗУ, но и выпускают модули оперативной памяти под своим брендом.
Ко второму же лагерю, закупающему уже готовые чипы памяти и выпускающему планки на их основе, относятся такие компании как:
- A-Data;
- AMD Radeon;
- Corsair;
- Kingston (HyperX);
- Patriot;
- Silicon Power;
- Transcend и т.д.
Именно поэтому, купив, например, модуль памяти от компании Corsair, можно обнаружить на нём чипы памяти с надписью «Samsung». По сути, компании из второго списка – всего лишь сборщики, некоторые из них даже печатные платы сами не производят.
Несмотря на это, качественные модули памяти можно встретить как от компаний из первого лагеря, так и из второго. Главное – приобретать модули от известных фирм, а также перед покупкой обязательно поинтересоваться, нет ли негативных отзывов именно по конкретной выбранной модели ОЗУ.
От себя могу порекомендовать оперативную память, в первую очередь, от производителей чипов: Hynix и Samsung, а также от компаний: Kingston (HyperX) и Corsair. Также приходилось сталкиваться с планками от Patriot, по моим наблюдениям с надёжностью у них не плохо, но вот заявленные частоты иногда не держат (касается планок с высокой частотой, около 3000 МГц) и это странно, зачем тогда было указывать такие частоты на своих планках…
Кому интересно более подробно ознакомиться со «сборщиками» модулей памяти и узнать, какую память использует та или иная компания, вот ссылка на overclockers.ru.
Как увеличить объем оперативной памяти на ноутбуке
Итак, для того, чтобы увеличить объём оперативной памяти, необходимо чётко понимать:
- какой форм-фактор модулей необходим (для ноутбуков – это SO-DIMM);
- какое поколение памяти нужно приобрести – DDR2, DDR3 или DDR4 (зависит от процессора и материнской платы вашего ноутбука);
- модули какой частоты Вам нужны (желательно приобретать с той же частотой, что и у текущих модулей, уже установленных в ноутбук);
- модули какого объёма Вам необходимы (чтобы не превысить максимально допустимый объём, поддерживаемый контроллером памяти);
- какому производителю ОЗУ стоит отдать предпочтение.
После того, как необходимая оперативная память будет приобретена, её нужно будет установить в ноутбук. Это можно сделать самостоятельно (если непонятно как это сделать – советую посмотреть видео конкретно по вашей модели ноутбука на YouTube), либо за небольшую плату в сервисном центре. Иногда, (если хорошо попросить) это делают бесплатно прямо в магазине, где приобретались модули ОЗУ.
Ниже представлено видео, как меняется оперативная память на большинстве ноутбуков (но это не значит, что в вашем ноуте она меняется точно так же, повторюсь – лучше найдите видео с конкретно вашей моделью ноутбука или хотя бы с разборкой ноутбука такой же серии).
Что ещё нужно знать про оперативную память
При установке планок не из одного комплекта можно столкнуться с несовместимостью модулей памяти. Это случается довольно редко, но всё же случается, и определить заранее, будут ли совместимы планки памяти из разных комплектов – невозможно. Если модули памяти имеют разные характеристики – частоту, тайминги и т.д., или они от разных производителей – то шансы нарваться на несовместимость повышаются. Поэтому, лучше, если планки будут от одного производителя и с одинаковыми характеристиками. А в идеале – чтобы память была из одного комплекта. В магазинах часто можно встретить готовые комплекты памяти по 2 и по 4 планки, в таком случае производитель гарантирует, что все планки из комплекта будут на 100% совместимы друг с другом.

Но комплекты, как правило, стоят немного дороже, поэтому лично я покупаю просто две планки одного производителя, одной модели (с одинаковыми характеристиками) и сразу в одном магазине в один день. Это увеличивает шансы, что данные планки были произведены примерно в одно и тоже время из одинаковых компонентов. Ведь бывает и такое, что сегодня производитель собирал планки из одних компонентов, а завтра заключает более выгодную сделку с поставщиком других компонентов и, грубо говоря, на следующий день начинает выпускать ту же модель оперативной памяти, но на других компонентах. И у таких планок, с разными компонентами, уже может возникнуть несовместимость (хотя модель у планок одна и та же). Поэтому на 100% застраховать себя от несовместимости модулей можно только лишь купив планки комплектом.
Но на моей практике при покупке одинаковых штучных моделей планок в одном магазине в один день – я пока ни разу не нарвался на несовместимость, поэтому всё это – дело случая…
Поздравляю! Теперь Вы всё знаете о том, как правильно выбрать оперативную память для ноутбука.
Лучшая благодарность за статью — поделиться ею с друзьями, кликнув на иконки соц. сетей ниже. Это поможет нам в продвижении сайта, да и вашим друзьям статья может оказаться полезной!


Добрый день! Большое спасибо за детальную статью. Все четко, доступно и понятно. Есть ноутбук Hewlett-packard HP 250 G4 Notebook PC. Первоначально стояла 4 GB планка памяти, во второй слот добавил 8 GB. Aida64 показывает возможное увеличение памяти до 16GB. Сейчас ноутбук стал работать гораздо быстрее без тормозов и зависаний. Открыл все программы, в которых обычно работаю для максимальной нагрузки оперативной памяти. Программа o&o cleverchache показывает использование main memory 5600 MB из 12214 MB и file cache 97 MB из 174 MB. (Файл подкачки, правда, полностью отключен). Диспетчер задач показывает — Процессов — 100, Загрузка ЦП 15-20-25%, Физическая память — 46%. Вопрос -скажите пожалуйста, увеличится ли скорость работы ноутбука (открытие, закрытие, работа в программах) в случает замены одной планки памяти с 4 на 8 GB, чтобы в общей сумме на ноутбуке стояло 16 GB оперативной памяти. Будет ли этот ноутбук работать быстрее в этом случае или скорость его работы будет та же, но просто будет запас оперативки на всякий случай (что само по себе не целесообразно)? Стоит ли дополнительных расходов это мероприятие. Заранее БОЛЬШОЕ спасибо за ответ!!!
Здравствуйте. Вы указали только серию ноутбука, а не конкретную модель. Из серии я не могу понять какое конкретно там установлено железо (в первую очередь интересует процессор). Но в любом случае, серия уже не свежая (на сколько я понял — 2015 год), поэтому процессор там в любом случае уже не очень быстрый по современным меркам (а если он ещё был начального уровня, вроде Celeron N3050 — то тем более). Поэтому, в увеличении объёма оперативной памяти свыше 12 ГБ я не вижу ни какого смысла. Тем более, что в рабочих задачах у Вас не загружена даже половина от установленной ОЗУ, а значит упора в одноканальный режим нет.
Кратко поясню: из-за того, что установлены модули разного объёма — 4 и 8 ГБ, в двухканальном режиме может работать только 8 ГБ (4 ГБ из одного модуля и 4 ГБ из другого), оставшиеся 4 ГБ из 8ГБ модуля будут работать в одноканальном режиме (почти в 2 раза медленнее). Но у Вас не загружено при работе более 8 ГБ, а значит используемая часть памяти должна работать именно в двухканальном режиме. Замена 4-х ГБ модуля на 8-ми ГБ не даст ни какого ощутимого прироста в работе (но прирост в синтетических тестах, типа AIDA64, должен быть заметен). Если же в будущем Вы при работе начнёте использовать более 8 ГБ ОЗУ, то всё что свыше 8 ГБ будет работать чуть медленнее, в одноканальном режиме (вообще по тестам не чуть, а в 2 раза медленнее, но на практике разница далеко не в 2 раза, а гораздо меньше, обычно не более 30% или даже меньше).
В общем пока я не вижу смысла в замене модуля. А если процессор начального уровня, вроде Celeron N3050, то даже при использовании свыше 8 ГБ ОЗУ после замены модуля Вы можете не почувствовать никакого прироста (упор будет тупо в медленный процессор). Если же процессор Core i5 или Core i7, тогда при использовании свыше 8 ГБ ОЗУ можно попробовать поменять модуль 4 ГБ на 8 ГБ, чтобы все 16 ГБ заработали в двухканальном режиме. Но, если честно, даже в этом случае прирост производительности будет настолько мал, что он будет чувствоваться далеко не во всех задачах. Гораздо больший прирост в скорости работы ноутбука даст установка в ноутбук SSD и переустановка операционной системы и всех программ на SSD. Если Вы ранее этого не делали, то советую сделать. Если сейчас ОС и программы установлены на жёстком диске, то при переносе их на SSD Вы почувствуете заметный прирост в скорости загрузки ОС, программ, скорости выключения ноутбука, сохранении больших объёмных файлов и т.д. В общем толку от установки SSD будет гораздо больше, нежели от замены 4 ГБ модуля на 8 ГБ.
добрый день,потянут ли игры если я установлю еще 4 гб озу, в общем будет 8. ПРоцессор AMD Ryzen 5 3500 with Radeon Vega Mobile Gfx. Системная плата Acer Aspire A315-41G. Если не затруднит вас можете пожалуйста ответить в вк: *************. Надеюсь на ваш ответ. Спасибо!
Добрый день, Влад. В ВК я не отвечаю, если хотите что-то узнать — то все ответы только на этом сайте.
Если собрались играть на встроенной графике процессора AMD Ryzen 5 3500, то второй модуль ОЗУ Вам просто необходим, чтобы ОЗУ заработала в двухканальном режиме, тогда и встроенное видеоядро будет работать быстрее (от 10 до 30% в зависимости от конкретной игры).
Но серия ноутбука, которую Вы указали — Acer Aspire A315-41G (это не модель материнской платы, это именно серия, к которой принадлежит ноутбук) говорит о том, что в вашем ноутбуке помимо встроенного в процессор видеоядра должна быть ещё и дискретная видеокарта. Об этом говорит буква «G» в конце серии A315-41G. Скорее всего дискретная видеокарта в вашей модели будет слабая, что-то вроде AMD Radeon 535 на 2 ГБ. Но возможно я ошибаюсь и установлено какая-то другая дискретная видеокарта (конкретную модель ноутбука Вы не указали, поэтому точно понять что там установлено не представляется возможным).
В любом случае, хоть встроенное графическое ядро процессора AMD Ryzen 5 3500, хоть дискретная видеокарта вроде AMD Radeon 535 — это очень слабые решения для современных игр. В старые или не сильно требовательные игры на низких настройках графики поиграть получится, но не более того. А добавлять ОЗУ до 8 ГБ нужно обязательно, если собираетесь играть в игры. Но на современные требовательные игры рассчитывать не стоит даже с 8 ГБ ОЗУ (слабое видеоядро и дискретная видеокарта).
Дискретная видеокарта вот такая у меня Radeon 530 Series. И еще такая видеокарта AMD Radeon(TM) Vega 8 Graphics. Спасибо большое за ответ. Вы мне очень помогли. От души благодарю. Дай вам бог здоровья.
Спасибо!
Radeon 530 Series — это, опять же, не конкретная модель видеокарты, а лишь серия видеокарт, к которой принадлежит ваша. В 530 серию входит Radeon 530, Radeon 535, Radeon 535DX. Как и говорил выше, думаю, что у Вас скорее всего Radeon 535, просто она чаще всего встречается в указанной серии ноутбуков. Но чтобы точно понять какая модель видеокарты у Вас распаяна, нужно смотреть не через диспетчер устройств, а через программы HWiNFO64 (бесплатная, не нужно искать ключи для активации) или aida64 (в бесплатной версии урезаны многие функции, можно поискать ключи к платной версии). Хотя большого смысла разбираться в этом нет, всё равно хоть Radeon 530, хоть Radeon 535 — это слабые карточки начального уровня. Просто добавляйте оперативной памяти, обновляйте драйвер для видеокарты на самый свежий для вашей карты и проверяйте что ноут потянет. Либо можно примерно прикинуть по видеороликам в ютубе, что потянет Radeon 535, например — https://www.youtube.com/watch?v=IGbh_uslSgc
Еще раз потревожу вас, можете подсказать какую озу брать? НА что смотреть? Спасибо!
Для этого статья и написана, её нужно внимательно перечитать, тогда вопросов не будет. По второму разу пересказывать статью в комментариях нет желания. Если вкратце: смотрите через HWiNFO64 или AIDA64 какой модуль ОЗУ у Вас уже установлен в ноутбуке, либо какое ОЗУ распаяно (поколение, частота, тайминги, вольтаж) и ищите максимально похожий по характеристикам модуль.
ПОсмотрел в аиде64, там нaписано AMD Picasso.
Посмотрел в аида64, там показало видеокарта Amd Picasso
Проверил в аиде64, там написано видеокарта Amd Picasso
Огромное спасибо за ответ!!! На ноутбуке установлен процессор inter Core i3-4005U CPU@ 1,70GHz Intel 64 Family 6 Model 69 Stepping 1. Вы все детально и очень доходчиво объяснили. Главное мне было понять какой должен быть следующий шаг в случае необходимости увеличения скорости работы ноутбука. Еще раз большое спасибо и всего Вам доброго!!!
Добрый день, ноутбук Alienware 15 r3. В одном слоте было 8гб 2400MHz, позже добавил во второй еще 8гб 2400MHz . Стало не хватать и решил поставить 32 в один слот что бы потом добавить если что)). На сайте dell (https://www.dell.com/support/manuals/ru-ua/alienware-15-laptop/alienware-15-r3-setupandspecifications/memory?guid=guid-38db72e6-e626-4775-ac5c-05355f02e5e6&lang=en-us) написано максимальный объём оперативной памяти 32гб 2667 MHz. И на сайте интел тоже поддерживаемая процессором озу -32гб. Процессор i5 7300hq и видеокарта 1050ti, win 10 64bit.
32гб — это максимум который можно поставить в один слот или суммарно в два?
И есть ли смысл для этого железа увеличивать озу? ssd уже купил но руки не доходят подключить
Здравствуйте. На сайте Intel указано, что данный процессор способен работать с 64 ГБ ОЗУ — https://ark.intel.com/content/www/ru/ru/ark/products/97456/intel-core-i5-7300hq-processor-6m-cache-up-to-3-50-ghz.html
Что же касается сайта DELL (да и в принципе других сайтов производителей ноутбуков), то обычно там указывается не максимально поддерживаемое количество оперативной памяти, а максимальная конфигурация объёма памяти встречающаяся в моделях данной серии в продаже. То есть в данную серию с завода устанавливается максимум до 32 ГБ. Это означает, что ноутбук точно потянет 32 ГБ ОЗУ. А вот потянет ли 64 ГБ — это вопрос (процессор поддерживает). На практике чаще всего оказывается, что сколько поддерживает процессор — столько и заработает памяти в ноутбуке (то есть 64 ГБ). Но бывают и такие случаи, когда по каким-то причинам (возможно, ограничения чипсета или производитель специально программно через прошивку BIOS ограничивает объём — точной причины я не знаю) ноутбуки не поддерживают максимальное количество памяти, которое поддерживает процессор. То есть люди вставляют большие объёмы памяти, а они не заводятся (хотя, возможно, это банальная несовместимость конкретных купленных модулей).
Итог: скорее всего 64 ГБ в данной модели заведутся, но гарантировать на 100% я этого не могу. Можете написать в тех. поддержку Dell и посмотреть что они Вам ответят на этот вопрос.
Только я не могу понять, зачем столько ОЗУ при таком уже довольно не свежем железе?) Для каких-то специфических рабочих программ? Просто мне кажется, что 32 ГБ ОЗУ для такого процессора и видеокарты — уже перебор. А 64 ГБ — так тем более… Наверное я чего-то не знаю)) Расскажите, пожалуйста))
Добрый день, спасибо за статью. А если память на 70% , ЦП 20%, а диск 100%, оперативки менять? У меня занято 150гб из 900гб ( условно) и все равно диск 100%. Подскажи, что делать? Заранее спасибо за ответ!
Здравствуйте. Если диск загружен на 100% — значит в данный момент идёт активная запись или чтение с жёсткого диска. Здесь может быть несколько причин, но чаще всего причины такие:
1) Либо это какие-то службы операционной системы активно работают с диском, их нужно просто отключить. Как это сделать — можно посмотреть на Ютубе по запросу «загрузка диска на 100%».
2) Либо при нехватке оперативной памяти начинает активно использоваться файл подкачки. При этом самый верный способ — увеличить объём оперативной памяти (докупить второй модуль или заменить текущий на более ёмкий), но сначала нужно точно убедиться, что это файл подкачки всему виной. Некоторые пользователи ещё пытаются перенастроить файл подкачки — изменить его размер, отключить файл подкачки на диске C и перенести его на диск D и т.д. Попробовать совершить такие манипуляции конечно можно, но помогают они далеко не всегда. Переустановка операционной системы на SSD конечно тоже бы увеличила быстродействие файла подкачки (ведь будет использоваться память более быстрого SSD, а не медленного жёсткого диска), но при нехватке оперативной памяти лучше всего конечно добавить именно оперативной памяти (оперативная память быстрее, чем SSD, и ресурс на перезапись у неё больше). При этом, когда уже начинает использоваться файл подкачки, загрузка оперативной памяти не обязательно должна быть на 100%. Система может оставить небольшой резерв оперативной памяти под экстренные нужды (точный объём не подскажу, но 10-20% точно могут оставаться свободными, возможно даже чуть больше), то есть небольшая часть ОЗУ будет свободна и при этом данные уже начнут записываться в файл подкачки (на жёсткий диск). Естественно, когда данные начинают записываться на медленный жёсткий диск вместо быстрой оперативной памяти — производительность компьютера снижается.
В общем, для начала нужно разобраться, что именно так грузит жёсткий диск, а потом уже решать, что делать дальше. Можете посмотреть на Ютубе видео по запросу «загрузка диска на 100%», там много роликов на эту тему с методами решения (в основном это настройка операционной системы).
Здравствуйте. Спасибо за информацию, весьма подробно и развернуто. Но поясните пожалуйста по поводу таймингов, и того, стоит ли покупать к ноутбуку более дорогую память DDR4 с более низкими таймингами? Стоит ли брать двухранговую память, либо выигрыш от этого для ноутбука будет невелик? Модель ноутбука Aser nitro 5 An515-52. В данный момент установлены модули по 8 гб с таймингами 19-19-19-43. Стоит ли брать более дорогие планки с таймингами к примеру 18-19-19-39, либо 19-19-19-32?
Здравствуйте. Если текущего объёма в 16 ГБ для ваших задач достаточно, то менять оперативную память на другую, с более быстрыми таймингами, не стоит. Прирост производительности будет заметен только в бенчмарках и тестах памяти (AIDA64, например), а на практике прирост будет либо едва заметен, либо не заметен вообще. В общем, я бы не стал тратить деньги только ради смены таймингов. Другое дело, если для ваших задач уже не хватает 16 ГБ, тогда бы ещё можно было подумать о покупке модулей не только с большим объёмом, но и с более быстрыми таймингами. Да и то там нужно ещё посмотреть на сколько ОЗУ с более быстрыми таймингами дороже, какая за неё идёт переплата, возможно переплата не стоит того.
P.S. Вы указали не модель ноутбука, а только лишь серию, из серии я не могу понять какое конкретно железо установлено в вашей модели. Просто вставьте в поисковик то, что Вы написали и посмотрите на результаты выдачи — там будут разные модели.
Спасибо за ответ. Конфигурация i7 8750H 1060 6 gb.
Добрый день. Купит себе Оперативную память HyperX Impact 16GB DDR4 SODIMM PC4-21300 HX426S16IB2/16 в Ноутбук Lenovo ThinkBook 14-IML 20RV006ERU. По идее, по параметрам все должно подходить. Но ноутбук включается с ней и всё, черный экран.
Здравствуйте. Я конечно не претендую на истину в последней инстанции, но лично моё мнение такое — чем дешевле и проще память (с какими-нибудь усреднёнными обычными таймингами, не заниженными и не завышенными) — тем больше шансов на совместимость. И даже если частота и все первичные тайминги совпадают — даже в таком случае это не гарантирует, что память будет 100% совместима (в разных модулях могут попасться чипы памяти от разных производителей и модули при этом могут быть не совместимы). Думаю, в вашем случае лучше заменить память на другую. Если хотите больше шансов на совместимость — берите самые обычные (не оверклокерские) модули без радиаторов от нормальных известных брендов — Samsung, Hynix, Kingston, Crucial. Да, HyperX — это тот же Kingston, но HyperX — это обычно более отборная память, более дорогая, а значит и параметры у неё могут отличаться от более бюджетной памяти, отсюда и больший риск несовместимости. Память то эта хорошая, но брать её стоит только в том случае, если Вы берёте два таких модуля и ставите парой, тогда гораздо больше шансов, что всё будет нормально работать. Но не стоит такую память брать в пару к какой-то другой — более простой, и к распаянной в том числе.
Здравствуйте, спасибо большое за статью. Получается мне можно купить плату DDR4, с типом памяти 2400, верно?
https://ark.intel.com/content/www/us/en/ark/products/124967/intel-core-i5-8250u-processor-6m-cache-up-to-3-40-ghz.html
Number of cores 4 (max 4)
Number of threads 8 (max 8)
Manufacturer GenuineIntel
Name Intel Core i5 8250U
Codename Kaby Lake-R
Specification Intel(R) Core(TM) i5-8250U CPU @ 1.60GHz
Package (platform ID) Socket 1356 FCBGA (0x7)
CPUID 6.E.A
Extended CPUID 6.8E
Core Stepping U0
Technology 14 nm
TDP Limit 15.0 Watts
Tjmax 100.0 °C
Core Speed 1578.9 MHz
Multiplier x Bus Speed 16.0 x 98.7 MHz
Base frequency (cores) 98.7 MHz
Base frequency (ext.) 98.7 MHz
Stock frequency 1800 MHz
Max frequency 3400 MHz
Instructions sets MMX, SSE, SSE2, SSE3, SSSE3, SSE4.1, SSE4.2, EM64T, VT-x, AES, AVX, AVX2, FMA3
Microcode Revision 0xB4
L1 Data cache 4 x 32 KB (8-way, 64-byte line)
L1 Instruction cache 4 x 32 KB (8-way, 64-byte line)
L2 cache 4 x 256 KB (4-way, 64-byte line)
L3 cache 6 MB (12-way, 64-byte line)
Max CPUID level 00000016h
Max CPUID ext. level 80000008h
FID/VID Control yes
DIMM # 1
SMBus address 0x52
Memory type DDR4
Module format SO-DIMM
Module Manufacturer(ID) KLEVV (7F7F7F7F7F7F7F7F9800000000)
SDRAM Manufacturer (ID) SK Hynix (AD000000000000000000000000)
Size 8192 MBytes
Max bandwidth DDR4-2667 (1333 MHz)
Part number IM48GS88N26-JJJHA0
Serial number 80023263
Manufacturing date Week 19/Year 19
Nominal Voltage 1.20 Volts
EPP no
XMP yes
XMP revision 2.0
AMP no
Здравствуйте. Лучше всего поищите точно такой же модуль или хотя бы очень похожий на него, то есть производитель — Hynix, DDR4-2667 (он же 2666), 1.2 В. Да, этот процессор выше 2400 МГц частоту памяти не поддерживает и такая память не будет работать на 2666 МГц, а будет работать на 2400 МГц, но разница в цене между модулями 2400 и 2666 как правило не велика или вообще отсутствует, зато если Вы найдёте такой же модуль Hynix DDR4-2666 и поставите его в пару к своему, то риски на несовместимость будут сведены к минимуму. Хотя часто пользователи не заморачиваются и берут любую самую дешевую память с частотой 2400 МГц и всё нормально работает. В большинстве случаев это так, но бывают исключения… В общем смотрите сами, это лишь совет, а там думайте сами. Я бы на вашем месте всё же сначала поискал точно такой же модуль, как уже установлен, а если такой найти в продаже не удастся — тогда подбирал бы что-то подобное.
Здравствуйте, благодарю за статью.
Возник следующий вопрос. Ноутбук Acer Aspire E 17 ES1-711G.Всего один слот под ОЗУ, была установлена планка 4 Gb DDR3L (HMT451S6BFR8A-PB) от SK Hynix, максимальная частота 800МГц, данные из CPU-Z.
В диспетчере задач указана частота 1333 МГц и тип DDR3. Пришел к выводу, что частоту обрезает процессор (https://ark.intel.com/content/www/us/en/ark/products/82105/intel-pentium-processor-n3540-2m-cache-up-to-2-66-ghz.html). Планка DDR3L теоретически может работать в cлоте под DDR3. А максимальный объем ОЗУ составляет 8Gb.
Сомнительным остался следующий момент — можно ли установить планку DDR3 (во вкладке «Memory» CPU-Z тоже указано DDR3, смущает то, что в «SPD» указано напряжение 1.35 В)? Или все же лучше подобрать планку именно DDR3L?
Также вопрос касательно частоты — лучше взять на 1333 МГц или можно выбрать 1600 МГц, т.к. процессор обрежет частоту, как и в случае родной планки ОЗУ?
Предварительно выбрал ОЗУ — Hynix SODIMM DDR3L 8Gb 2Rx8 1333Mhz PC3L-10600S-9-10-F3 HMT351S6BFR8C-H9. Корректен ли такой выбор?
Здравствуйте. На сайте Intel указано, что данный процессор работает именно с DDR3L, поэтому я бы не рисковал, покупая DDR3, а поискал бы сразу модуль DDR3L. С частотой всё верно, можно и на 1333 МГц, и на 1600 МГц, контроллер памяти должен автоматически ограничить частоту на 1333 МГц.
По поводу модуля — странно, но по партномеру HMT351S6BFR8C-H9 выдаёт другой модуль — Hynix 4 ГБ DDR3 (1.5 В). Но если модуль действительно окажется с такими характеристиками: Hynix SODIMM DDR3L 8Gb 1333Mhz — то, думаю, проблем не должно возникнуть.
Здравствуйте. Не могу понять какую оперативку мне докупить, на данный момент 8 гб, 4гб съемные, еще 4гб не смог найти вообще, видимо они на материнке распаяны.
DMI система Aspire A515-51G
DIMM3: A-Data AM1P24HC4R1-BUNS 4 ГБ DDR4-2400 DDR4 SDRAM (18-17-17-39 @ 1200 МГц) (17-17-17-39 @ 1200 МГц) (16-16-16-38 @ 1163 МГц) (15-15-15-35 @ 1090 МГц) (14-14-14-33 @ 1018 МГц) (13-13-13-31 @ 945 МГц) (12-12-12-28 @ 872 МГц) (11-11-11-26 @ 800 МГц) (10-10-10-24 @ 727 МГц)
Максимальный объём памяти 32 ГБ
Поддерживаемые типы памяти DDR4-1333, DDR4-1600, DDR4-1866, DDR4-2133, DDR4-2400 SDRAM
Разъёмы памяти
Разъём DRAM 1 4 ГБ (DDR4 SDRAM)
Разъём DRAM 2 4 ГБ (DDR4 SDRAM)
Это то, что показывает АИДА
Здравствуйте. Да, в этой серии по всей видимости 4 ГБ распаяны на материнской плате и есть всего один слот — https://youtu.be/K7ZBvyEEVlE?t=521.
«Максимальный объём памяти 32 ГБ» — этой информации не стоит верить, это программа выдаёт на основании модели установленного процессора. То есть, процессор поддерживает работу с 32 ГБ ОЗУ (если бы было 2 слота под ОЗУ, то это было бы возможно), но компания ACER решила немного сэкономить и распаять 4 ГБ на материнке, а значит максимальный объём в вашем случае 4 ГБ + 16 ГБ = 20 ГБ. Думаю, модуль на 16 ГБ должен заработать в этом ноутбуке, но это не точно, лучше уточнить в техподдержке ACER. Хотя часто бывает так: техподдержка отвечает, что максимальный объём, например, 12 ГБ (4+8), а на практике пользователи ставят 20 ГБ (4+16) и всё нормально работает. В общем узнать в техподдержке — это чисто так, перестраховаться…
Минус распаянной памяти в том, что она ограничивает объём двухканального режима. То есть какой бы Вы модуль не поставили — на 8 ГБ или на 16 ГБ — в двухканальном режиме всегда будет работать только 8 ГБ (4+4), остальная память из модуля, какого бы объёма он не был, всегда будет работать только в одноканальном режиме. Поэтому, есть ли смысл в Вашем случае ставить 4+16 — я не знаю, всё зависит от того, сколько ОЗУ Вы используете при своих рабочих задачах (можно посмотреть в диспетчере задач, в статье упоминалось об этом).
Что же касается остальных характеристик, то подбирайте модуль максимально приближенный к установленному, то есть с частотой 2400 и таймингами 18-17-17-39 (меньше риски несовместимости). Или можно попробовать достать съёмный модуль (благо там должна быть отдельная крышка для замены единственного модуля), включить ноутбук без этого модуля и попробовать посмотреть программами на характеристики распаянной памяти (текущая рабочая частота и тайминги). Если окажется, что распаянная память работает на частоте 2133 МГц, то особого смысла брать модуль на 2400 МГц нет. С другой стороны, если модуля на 2133 МГц не окажется в продаже, то можно взять и модуль на 2400 МГц, контроллер памяти автоматически переведёт модуль в режим работы 2133 МГц (если распаянная память на 2133 МГц). Ещё можно посмотреть информацию по модели процессора на официальном сайте Intel. Например, процессор Core i5-7200U (https://www.intel.ru/content/www/ru/ru/products/sku/95443/intel-core-i57200u-processor-3m-cache-up-to-3-10-ghz/specifications.html) работает с такими типами памяти: DDR4-2133, LPDDR3-1866, DDR3L-1600. То есть, если поставить в ноут с данным процессором модуль на 2400 МГц, то контроллер памяти всё-равно ограничит частоту на 2133 МГц.
Здравствуйте, правильно ли я понимаю, что для ноутбука Lenovo b590, Model Name: 20206 (где и как посмотреть модель мне не известно, т.к. я похоже указал серию.. В 2013 году всё было..) можно будет докупить ОЗУ типом — DDR3, частотой — 1600MHz, две штуки по — 4гб, тайминги — 11,11,11,28 (или ниже), вольт — 1.5 (нужно ли соблюдать точное кол-во вольт?)? Ноутбук по программе AIDA64 поддерживает и 16гб ОЗУ, но я наврятли думаю, что для учёбы пригодится столько (приложения office только нужны, Microsoft Teams), да и денег не шибко много.
Здравствуйте. Без точной модели ноутбука судить проблематично. 20206 — это модель материнской платы на урезанном чипсете HM70 (чипсет не поддерживает старшие серии процессоров Core i3/i5/i7, только Celeron или Pentium).
Объём — да, думаю 8-ми ГБ будет достаточно, ведь процессор не шибко шустрый (Celeron или Pentium), поэтому в пару к такому процессору ставить 16 ГБ ОЗУ я особого смысла не вижу. Главное, чтобы было установлено два модуля по 4 ГБ (а не один модуль на 8 ГБ), тогда ОЗУ будет работать быстрее (двухканальный режим).
Частота — тут зависит от установленного процессора, например, Pentium B960 работает с памятью на частоте максимум до 1333 МГц включительно — https://ark.intel.com/content/www/ru/ru/ark/products/59836/intel-pentium-processor-b960-2m-cache-2-20-ghz.html, а Pentium 2020M уже может работать с памятью на частоте до 1600 МГц — https://ark.intel.com/content/www/ru/ru/ark/products/71142/intel-pentium-processor-2020m-2m-cache-2-40-ghz.html. В принципе можно брать модули на 1600 МГц, если процессор будет работать только с частотой 1333 МГц, то контроллер памяти автоматом переключит работу модулей с 1600 МГц на 1333 МГц. Главное, чтобы эти модули при частоте 1333 МГц или 1600 МГц работали с не сильно низкими таймингами, а с какими-то более-менее средними/стандартными.
Вольтаж — тут лучше посмотрите через программы, типа AIDA 64 или HWinfo с каким вольтажом установлена сейчас в ноутбуке память — с таким же вольтажом и покупайте новые модули.
Тайминги — здесь снова проще посмотреть на тайминги уже установленного модуля и отталкиваться от них при выборе новых модулей. Низкие тайминги — это конечно хорошо для быстродействия, но с быстрой памятью (с низкими таймингами) могут быть проблемы. Зачастую вижу отзывы, что люди покупают быструю память с низкими таймингами, а она просто не заводится в ноутбуке, потом приходится сдавать память обратно в магазин и покупать модули со стандартными таймингами, тогда всё работает нормально. В общем за сильно низкими таймингами я бы не гнался, могут быть проблемы с совместимостью.
Ещё пару вопросов. Нужно ли учитывать расположения чипов и латентность (что это?..) На сайтах других это видел. И стандартные тайминги это 11-11-11-28?
Думаю купить эту: https://market.yandex.ru/product—operativnaia-pamiat-corsair-vengeance-8gb-4gbx2-1600mhz-cl9-cmsx8gx3m2a1600c9/7809453/spec?cpa=1&sku=7809453
Но есть ещё это: https://www.citilink.ru/product/modul-pamyati-corsair-cmso8gx3m2a1333c9-ddr3-2x-4gb-1333-so-dimm-ret-643721/properties/
Процессор Intel Celeron 1005M
Про расположение чипов и совместимость ничего не могу сказать, а вот на количество чипов стоит обратить внимание, так как некоторые старые процессоры могут просто не поддерживать работу с чипами большой ёмкости (например, 512 МБ или 1 ГБ). То есть, если Вы видите, что на одном 4 ГБ модуле распаяно 8 чипов памяти (по 512 МБ), а на другом модуле распаяно всего 4 чипа (по 1 ГБ), то для старого процессора лучше выбрать первый вариант с 8-ю более мелкими чипами (больше шансов, что старый процессор сможет работать с такими чипами).
Латентность (задержки в наносекундах) — эта величина не указывается в характеристиках памяти, поскольку она зависит не только от памяти, но и от других факторов (модель процессора, разгон и т.д.). Латентность можно измерить при установке модуля в ноутбук/компьютер с определённым процессором. Поменяли процессор — латентность изменилась, разогнали процессор/память/шину — латентность изменилась… В общем этим не нужно забивать голову при подборе памяти, тем более для старого ноутбука.
Вообще конечно не существует понятия «стандартные тайминги» (хотя я сам иногда употребляю это выражение), есть некая средняя величина таймингов, которая встречается у большинства модулей. Вот именно такие модули лучше и покупать для старых ноутбуков, в которых тайминги не отличаются от абсолютного большинства модулей, имеющихся в продаже. В данном случае, для частоты 1600 МГц это тайминги 11-11-11, для частоты 1333 МГц — это 9-9-9.
Если верить спецификации Intel, то Intel Celeron 1005M работает как с памятью DDR3 (1.5V), так и с DDR3L (1.35V). А также с частотами 1333 МГц и 1600 МГц. Но на деле может оказаться всё немного иначе, если производитель ноутбука что-то урезал программно, либо распаял на материнской плате урезанный чипсет. В общем, как и говорил ранее, по вольтажу лучше ориентироваться на уже установленный модуль в ноутбуке. Хотя бывает память, которая способна работать и при 1.5V, и при 1.35V.
Модули от Corsair с частотой 1600 МГц и таймингами 9-9-9-24 я бы точно не стал брать, поскольку тайминги заниженные, есть большие шансы, что такая память не заведётся в Вашем ноутбуке. Модули с частотой 1333 МГц и таймингами 9-9-9-24 взять в принципе можно (но я бы их тоже не взял).
Лично я бы выбрал самые простые модули от Samsung или Kingston, на крайний случай — Crucial (на крайний, потому что у модулей от Samsung или Kingston по 8 чипов памяти, а у Crucial только 4 чипа).
Пример Samsung — https://www.e-katalog.ru/SAMSUNG-M471B5173EB0-YK0.htm?cgi_idsr_=108620&utm_source=adv
Пример Kingston — https://www.e-katalog.ru/KINGSTON-KVR16LS11-4.htm?cgi_idsr_=108620&utm_source=adv
Пример Crucial — https://www.e-katalog.ru/CRUCIAL-MT8KTF51264HZ-1G6E1.htm?cgi_idsr_=108620&utm_source=adv
Из примеров видим, что Crucial нам максимально не подходит (4 чипа, плюс дата добавления на E-Katalog — 2019 год, значит память, скорее всего, относительно свежая, такую для старых ноутов лучше не брать, не рисковать). А вот Kingston нам максимально подходит из этих 3-х модулей, поскольку имеет 8 чипов и дату добавления — 2014 год (у Samsung дата добавления чуть позже — 2016 год). В общем я бы выбирал как-то так… Все указанные модули — не рекомендация к покупке, а просто примеры, чтобы показать как лучше выбирать. А там уже думайте сами, выбирайте. Можете попробовать поискать такие же простые модули, но комплектом из 2-х штук (хотя вряд ли они сейчас будут в продаже, но всё же, а вдруг…).
P.S. На E-Katalog можно удобно переключиться на модули с другой частотой и вольтажом, например, с модуля 1.35 В переключиться на модуль с 1.5 В (выбирайте разные варианты с частотой 1600 МГц CL11).
Мужик, огромное тебе спасибо за этот гайд, это прям конкретная инструкция для чайников =)
Спасибо за комментарий)) Пользуйтесь, будут вопросы — пишите))
Отличная статья! Автору спасибо большое! Перерыл весь инет, а тут все в одном месте!
И Вам спасибо за отзыв!))
Большое спасибо за предоставленную информацию. Все разложено по полочкам и написано понятно и просто. Еще раз спасибо!
Благодарю за отзыв, Александр! Если возникнут вопросы — можете задавать их здесь.
Здравcтвуйте, у меня процессор AMD Ryzen 3 5300U и встроенная видеокарта Radeon Graphics. У меня 4 гб вшитой оперативки, и стоит ли мне брать вторую 4 гб для двух канального режима? Или мне стоит брать оперативку побольше и двухканальный режим будет?
Здравствуйте. Стоит сразу брать побольше, потому как 8 ГБ не так уж и много по современным меркам. Тем более, что ещё часть памяти будет отъедаться под видеоядро. Берите модуль как минимум на 8 ГБ, в сумме получится 12 ГБ. Из этих 12 только 8 ГБ будут работать в двухканальном режиме (4 ГБ распаянных + 4 ГБ из модуля), остальные 4 ГБ из модуля будут работать в одноканальном режиме. В вашем случае объём двухканального режима ограничивает объём распаянной памяти — 4 ГБ. Какой бы ёмкий модуль Вы туда не поставили, на 8 ГБ (12 ГБ в сумме), на 16 ГБ (20 ГБ в сумме), на 32 ГБ (36 ГБ в сумме) — в любом случае в двухканальном режиме у Вас всегда будет работать не более 8 ГБ. Но не стоит думать, что раз более 8 ГБ в двухканале не будет работать, то и нет смысла ставить более 8 ГБ в сумме. Это не так. Смысл есть, будет всё равно быстрее. Тем более, что под видеоядро будет отъедаться от 512 МБ до 2 ГБ (в зависимости от модели ноутбука и от настройки в BIOS). И чем больше Вы поставите ОЗУ — тем больше ОЗУ будет выделяться под видеопамять, соответственно для игр и работы с графикой это будет лучше.
Спасибо! Статья супер все по полочкам как нужно! Благодарен вам
Благодарю за комментарий! Если вдруг возникнут вопросы — пишите, постараюсь помочь.
здравствуйте, у меня ноутбук
Acer EX215-22-R1RG
стоит процессор AMD ruzen 5 3500u
графика только встройка VEGA 8
8ГБ оперативной памяти , стоит распаянная, тайминги памяти такие 17-17-17-39(нормально или нет?)
как и на сайте аида и cpu-z не показывают её
а в системе аида 64 показывает, что задержки 214n.s.
и вопрос, стоит ли добавлять ещё плату на 8гб, в некоторых моментах её не хватает?
здравствуйте , ноутбук Acer EX215-22-R1RG
подскажите стоит ли менять плашку оперативной памяти та что сейчас
тайминги 17-17-17-39 ,8гб, 2400мгц, но при это показывает задержки 214 , а если от сети то 104, в приложении аида64.
стоит ли менять на другие , или просто добавить ?
Здравствуйте. Для процессора AMD Ryzen 5 3500U такая работа с памятью (такие задержки) — это в пределах нормы. Здесь не модуль памяти виноват, а процессор. Замена памяти на другую, с меньшими таймингами (например, 16-16-16-36) не даст существенного прироста производительности. Ну по тестам может какой-то прирост и будет, но в реальном использовании ощутить его будет крайне проблематично, поэтому, думаю, что нет смысла менять модуль, просто добавить второй с такими же параметрами (таймингами и частотой) и работать или играть дальше. Если ноут используется для каких-то не сильно требовательных игр, то добавление второго модуля должно положительно сказаться на производительности в играх, ведь ОЗУ начнёт работать в двухканальном режиме. А ещё можно немного перенастроить процессор, чтобы чуть понизить частоту и лимиты самого процессора, но при этом увеличить частоту и лимиты графического ядра. Это также даст небольшой прирост в играх, посмотрите видеоролики на youtube, там есть такие ролики о процессоре AMD Ryzen 5 3500U.
P.S. Ещё можно попробовать перепрошить BIOS на последнюю версию, иногда это также добавляет немного производительности, в т.ч. и в двухканальном режиме.
тогда ещё такой вопрос, у меняя на плашке
17-17-17-39 тайминги
что если будет только 17-17-17-42?
не скажется ли на производительности?
Я бы рекомендовал найти модуль именно с такими же таймингами 17-17-17-39, ведь BIOS будет подбирать для обоих планок такие тайминги, на которых смогут работать оба модуля. Если вдруг на одинаковых таймингах: 17-17-17-39 или 17-17-17-42 оба модуля не смогут работать, то BIOS автоматически скинет частоту памяти на более низкую (например, на 2133 МГц), вот тогда производительность станет чуть-чуть ниже.
Можно посмотреть марку и модель установленного модуля в AIDA64: Системная плата — SPD. Там будет указано например так: Имя модуля Kingston Fury KF3600C18D4/16GX (это имя модуля с ПК, но не важно, указал просто ради примера). И потом попытаться загуглить и поискать по магазинам именно такую модель модуля. Так Вы с большей долей вероятности избежите несовместимости памяти (а если при покупке окажется, что совпадает ещё и дата производства модулей — то на 100% исключите несовместимость и другие неприятности, но это конечно нужно обладать огромной удачей, чтобы найти такую же модель с такой же датой производства). Ну а если точно такой же модуль найти не удастся, тогда помимо таймингов и частоты не забывайте обращать внимание ещё и на напряжение, в статье об этом упоминалось.
спасибо, на напряжение я смотрю всегда просто в ноуте установлена 17—17-17-39
проверил с уже имеющейся которая нигде не используется , у неё тоже 17-17-17-39
ПРОВЕРИЛ ОДНА КИНГСТОН А ДРУГАЯ Huinix
Ну если частота и первичные тайминги совпадают — с большой долей вероятности они должны нормально работать вместе.
Cпасибо большое за консультирование, у меня есть вопрос, сколько вы планируете ещё поддерживать по времени этот сайт? спасибо ещё раз, у меня всё работает отлично
Даже на знаю, наверное пока будет здоровье и энтузиазм)) Данный проект после начала СВО практически перестал приносить прибыль, поэтому появлялись мысли продать его (было несколько предложений), но пока решил оставить.
здравствуйте, подскажите пожалуйста с решением оперативки. Имеется ноут Dell Vostro 15 с процессором https://ark.intel.com/content/www/ru/ru/ark/products/91157/intel-core-i36006u-processor-3m-cache-2-00-ghz.html, сейчас стоит 2 плашки по 4 гб 2400 мгц, так же стоит ссд диск, последнее время работю в видеоредакторе для монтажа и фотошоп, наблюдаю что оператива забита выше 50%, даже сейчас чисто сидя в браузере с 5 открытыми вкладками, проц пишет 7-10 %, а память 54%. понимаю что нужно добавлять оперативки. Но не могу понять сколько лучше брать для моего i3. Поставить две DDR 4 2400 мгц по 8 гб https://www.dns-shop.ru/product/8bdac64fa7013330/operativnaa-pamat-sodimm-patriot-signature-psd48g240081s-8-gb/characteristics/ , чтобы было 16, или заменить заводскую хуникс на 8 гб и в паре с кингстон на 4, чтобы было 12 и этого уже хватит? Немного непонимаю про двухканальных режим как он будет брать с 16 гигами и с 12. Все таки как лучше сделать?)
Здравствуйте, Кирилл. После вашего комментария решил добавить отдельную часть в статью про двухканальный режим работы ОЗУ, заголовок в содержании — Двухканальный режим работы оперативной памяти. Многие люди об этом спрашивают, многие не понимают, поэтому я там нарисовал наглядную картинку, по которой весь принцип работы двухканального режима должен быть понятен, посмотрите.
По поводу того, сколько ставить ОЗУ к процессору Core i3-6006U — без конкретных тестов на вскидку вот так трудно сказать… Мне кажется, что выше 12 ГБ к такому процессору особого смысла ставить нет, но нужно проверять… В любом случае, Вы особо ни чем не рискуете — купите для начала один модуль на 8 ГБ, протестируйте его в паре с модулем на 4 ГБ, посмотрите, хватает памяти или нет. Если нет, тогда уже докупите второй такой модуль же на 8 ГБ.
У меня пара вопросов:
1) А как Вы поняли, что не хватает оперативной памяти? Во время работы использовался файл подкачки на SSD накопителе? Обычно, когда не хватает ОЗУ, начинает использоваться файл подкачки с жёсткого диска/SSD накопителя…
2) На какой частоте работает оперативная память? По информации с официального сайта Intel процессор максимум поддерживает DDR4-2133 МГц, значит ваши модули с частотой 2400 МГц работают на частоте 2133 МГц, всё верно? В статье описывалось как это можно посмотреть (в диспетчере задач или через сторонние программы).
1) стоит программа показывающая нагрузку на опертивку и проц (advanced systev care), когда идет много процессов с видео файлами, даже в браузере, начинает часто гонять кулер, и так же через эту программу вижу что цпу редко высоко поднимается(а если поднимается то не надолго), а рам от 50 до 85% скачет, нажимаю очистку памяти, % уменьшается и ноут спокойней начинает работать.
2)да в диспетчере задача пишет скорость 2133 все верно. через cpu-z в разделе dram пишет 1064 мгц, но вот сейчас увидел что скачет с 1064 до 665, но очень редко
Ну скорее всего да, всё верно… Но я бы ещё за SSD накопителем понаблюдал, когда не хватает оперативной памяти система выгружает из оперативки данные в файл подкачки — на SSD накопитель (либо жёсткий диск). По идее, если не хватает ОЗУ, то SSD накопитель будет работать заметно чаще. При этом и износ SSD будет чуть быстрее. Попробуйте понаблюдать за активностью SSD до добавления ОЗУ и после, сравнить, станет ли SSD реже работать?..
Кстати да насчёт ссд, вчера это увидел, раньше тоже бывало но не придавал значения. Работал в программе для монтажа видео, рам так же скачет туда сюда, запустил в программе есть функция умное удаления фона для видео, но может и для других процессов это бывает, просто адвансед показывает рам и цпу, так вот раскрыл подробнее и показывал диск 100% загружен, как процесс прошёл диск снизился до 6-7%. Да попробую добавить пока одну плашку на 8 гб и посмотрю как будет, если что докуплю вторую, благо они не дорого стоят. Скажите пожалуйста ещё, если брать одну плашку на 8 и одна остаётся моя на 4, то частота, тайминиги и остальное должно быть все одинаковое, а если обе плашки новых ставить, то можно и другие хар-ки взять? Частоту, тайминиги, просто на 2400 мгц всего вот один вариант можно купить патриот, а если 2666 то тотже патриот есть в наличии и ещё Кингстон, или нет смысла за все это переплачивать?
Что модуль на 2400 МГц, что модуль на 2666 МГц — оба должны работать на частоте 2133 МГц. Только вопрос — на каких таймингах они будут работать при частоте 2133 МГц? Если тайминги полностью совпадают, то скорее всего всё будет работать нормально.
То есть, чисто теоретически, даже модуль на 8 ГБ с частотой 2666 МГц должен работать с вашим старым модулем на 4 ГБ 2400 МГц. Контроллер попытается запустить оба модуля на частоте 2133 МГц.
Но на практике иногда бывает так: чем выше частота модуля — тем новее модуль (не всегда, но зачастую так). А чем новее модуль, тем выше вероятность, что у него будут уже немного другие тайминги при тех же частотах. Более новые модули иногда работают на более низких таймингах при той же частоте (например, 2133 МГц). Отсюда чуть больший риск несовместимости со старыми модулями… В общем, тут можно много рассуждать, но как оно будет на практике — нужно проверять… Хорошо конечно, когда магазин лояльный и позволит обменять модуль на другой при несовместимости. Можно попробовать приобрести модуль в ДНС, зачастую там они идут навстречу и обменивают память. Только нужно аккуратно вскрывать упаковку и максимально постараться сохранить товарный вид модуля и упаковки.
Если открыть, например, программу AIDA64, перейти в раздел: Системная плата — SPD, то откроется информация по каждому модулю. Между модулями можно переключаться и смотреть по ним информацию. Так вот, там есть подробная информация по таймингам памяти. Например, у моих модулей указано:
@ 1200 МГц 17-17-17-39 (CL-RCD-RP-RAS) / 55-421-313-193-6-4-7-26
@ 1163 МГц 16-16-16-38 (CL-RCD-RP-RAS) / 54-408-303-187-6-4-6-25
@ 1090 МГц 15-15-15-35 (CL-RCD-RP-RAS) / 50-382-284-175-6-4-6-23
@ 1018 МГц 14-14-14-33 (CL-RCD-RP-RAS) / 47-357-265-163-5-4-6-22
и т.д.
То есть подробно расписано на каких таймингах работает модуль при определённой частоте…
К сожалению, в магазине при покупке все эти параметры не узнать, такую информацию заранее можно узнать только в интернете, если кто-то где-то ей поделился…
При покупке модуля попробуйте заранее уточнить в магазине, обменяют ли они этот модуль на другой, если он не подойдёт?
Понял, спасибо Вам большое за подробные ответы, да которую смотрю плашку она 2400 мгц и тайминиги такие же как у меня 17 и PC 19200, ну в общем все тоже самое, а на 2666 там идёт 19 и 21300 соответсвенно, Аида показывает сейчас такие же данные по всем частотам как у вас
вот нашел в отзывах про 2666 мгц которая https://www.dns-shop.ru/product/e88a09df4c573332/operativnaa-pamat-sodimm-patriot-signature-line-psd48g266681s-8-gb/opinion/
https://c.dns-shop.ru/thumb/st1/fit/0/0/e6b28afdd7da194ef1bcf52d04b18372/a20071bae2069b346c75b8bb3914483b51590ace95ed7f780a0e0fbc6232922b.png.webp
и посмотреть все что не выше 1163 мгц, то вроде тайминги все такие же, а что выше там другие, даже на 1200 немного другие, но у меня на этой частоте все равно он не будет их запускать же.
Ну раз у вас оператива будет работать на частоте 2133 МГц (1066 МГц в AIDA64), то и сравнивать тайминги вам нужно в первую очередь для частоты 1066 МГц (или около этого значения).
Ну в общем, как и говорил, возьмете 2400 — шансов на совместимость будет чуть больше. Но если будете брать в ДНС, то можно попробовать и 2666 с условием, что продавцы потом не откажут с обменом в случае несовместимости.
Да пришёл в днс спросил про возврат, сказали сделают без проблем и взял 2666 которая, т.к она была в наличии. Так же он сказал что должна встать без проблем и будет работать как надо. Вставлю проверю как поведёт себя. Ещё раз спасибо Вам большое
Пожалуйста. Отпишитесь, если не сложно, заработала память или нет, и если заработала — то на какой частоте, 2133 МГц? Может заработать и на меньшей частоте, если на 2133 МГц контроллер не сможет запустить оба модуля (возможно из-за нестыковки таймингов), реальную рабочую частоту нужно проверять после установки.
Да память заработала, диспетчер ее видит, пишет теперь 12 Гб, через адвансед вместо 50-60% показатель скачет от 20 до 29%. А как узнать на какой частоте она заработала? В CPU-Z в разделе SPD макс пишет 2666(1333). В разделе Memory канал пишут дуал, DRAM скачет то 1064 то 665 и тайминги меняются с 15 до 10.
В CPU-Z на вкладке SPD отображается информация о технических характеристиках выбранного модуля, но ни как не реальная частота работы модулей. Частоту, на которой в данный момент работают модули памяти, можно посмотреть на вкладке Memory, строка — DRAM Frequency. Ниже будут указаны тайминги, на которых в данный момент работают модули.
Также текущую частоту можно посмотреть в диспетчере задач, вкладка Производительность — Память. Под графиком будет указана скорость, например, Скорость: 2133 МГц.
Да DRAM скачет то 1064 то 665 и тайминги меняются с 15 до 10. В диспетчере пишется скорость 2133 мгц, как и с предыдущими двумя плашками
и это нормально что в разделе DRAM частота так меняется с 1064 до 665?
Не могу сказать — нормально это или нет… Я пока с таким не сталкивался, да и в интернете что-то не густо на этот счёт информации. Возможно это как-то связано с бустом процессора, то есть , нет нагрузки — частота кратковременно падает… Хотя, повторюсь, я такого не видел, в последние годы у меня были только процессоры от AMD, возможно это какая-то фишка процессоров Intel, или именно старых процессоров Intel…
В общем, я бы поступил следующим образом — прогнал бы тест скорости работы памяти в AIDA64 (Сервис — Тест кэша и памяти) на двух модулях 4+4 ГБ, потом на двух модулях 4+8 ГБ. Сравнил бы результаты, если скорость работы памяти не стала меньше с новым модулем, чем была ранее — то уже хорошо. Плюс, можно поискать в интернете результаты тестов памяти с этим процессором от других пользователей, сравнить с ними, чтобы у Вас результаты тестов не оказались медленнее, чем у других.
Ну и ещё понаблюдайте за частотой ОЗУ именно во время какой-нибудь тяжёлой нагрузки — игра, видеомонтаж и т.д. По идее, если падение частоты как-то связано с энергосбережением, либо бустом процессора, то при тяжёлой нагрузке частота должна быть стабильно высокой.
Как вариант решения — попробовать в Дополнительных параметрах питания выставить — Максимальная производительность или Высокая производительность, ноут подключить к зарядке во время тяжёлой нагрузки/тестирования.
Если что-то прояснится — дайте знать.
Добрый день Денис, сделал тесты обоих вариантов оперативы, скидываю результаты, по ним видно что скорость немного лучше стала, но не меньше.
8 гб — https://disk.yandex.ru/i/4MurObuRvpBspA
12 гб — https://disk.yandex.ru/i/7LjRBTVnkB4HTg
Сильно много еще не наблюдал как ведут при нагрузке, но заметил при видеомонтаже, когда клипы там увеличиваешь на подробные секунды, то оператива не сильно нагружается, а проц доходит до 100%, из таких маленьких тестов могу предположить, что нет смысла ставить 16 гб, так как получается что проц не справляется с нагрузкой, а не оператива. Спасибо большое Вам еще раз за консультацию и помощь.
Да еще забыл сказать по поводу выбора изменения производительности, у меня ноут работает чисто от сети, акб вынут, и переключая эти варианты вроде не заметил разницы.
Благодарю, Кирилл, что поделились результатами, для статистики будет полезно))
Жаль конечно, что не видно всех результатов (триал версия), но в принципе и по этим результатам видно, что хуже не стало, задержки даже снизились с 93 нс до 81 нс, это хорошо.
Но, если честно, результаты немного удивили, ведь тайминги с новой планкой выросли (15-15-15-35 вместо 10-10-10-28), а значит и скорости должны были немного снизиться… А здесь скорости даже чуть-чуть выросли, несмотря на возросшие тайминги, удивительно. Ну в общем, всё не плохо, судя по тестам))
А по поводу процессора, да, думаю, что теперь узкое место — именно процессор и в добавлении ОЗУ, скорее всего, смысла нет (не почувствуете разницы).
Здравствуйте! Имеем бук Lenovo IdeaPad S145 на указанном вами в статье AMD Ryzen 5 3500U… Память стоит 8GB, хочу воткнуть 16GB. Вопрос 1: Lenovo указывает максимальную память 12GB, AMD 32Gb. Так будет ли работать 16GB? Вопрос 2: какой максимальной частоты имеет смысл брать?
Здравствуйте, Антон. Укажите модель ноутбука, чтобы можно было по ней посмотреть информацию на официальном сайте Lenovo. Вы указали только серию.
Либо самостоятельно через программы HWinfo или AIDA64 посмотрите какая у вас конфигурация памяти — какой объём распаян, какого объёма установлен модуль, на какой частоте сейчас работает ОЗУ.
После получения этой информации уже можно будет делать выводы о том, какой модуль можно туда поставить.
Доброго вечера. У меня ноутбук Асус Х571GT, планирую проапгрейдить его. В характеристиках пишет что максимальная память 16ГБ. Но вопрос в другом, какую лучше брать для повышения до 16: на 8 ГБ или на 16 ГБ?
Параметры ноутбука: процессор Intel Core i5-9300H, Оперативная память 8 ГБ (4 распаяна на плате + 4 планка)
Здравствуйте. У процессора Intel Core i5-9300H заявлена официальная поддержка аж до 128 ГБ — https://ark.intel.com/content/www/ru/ru/ark/products/191075/intel-core-i59300h-processor-8m-cache-up-to-4-10-ghz.html
Если сам производитель ноутбука ничего не ограничил в BIOS, то такой объём должен поддерживаться.
То, что 4 ГБ распаяно, это конечно не очень хорошо, поскольку в двухканальном режиме будет работать только 8 ГБ, какой бы модуль Вы туда не установили — на 8 или на 16 ГБ.
Но всё-равно, я думаю, что лучше сразу брать модуль на 16 ГБ, чтобы в сумме получилось 20 ГБ. Один раз проапгрейдить оперативную память и забыть до конца срока эксплуатации (больший объём в паре с этим процессором уже, скорее всего, будет бессмысленным, тем более что 4 ГБ распаяны и мешают реализовать большой объём в двухканальном режиме).
Я уже делал несколько апгрейдов в этом году на более свежих ноутбуках с процессорами AMD Ryzen 5 5500U и AMD Ryzen 5 5625U, ставил объёмы больше, чем заявлял производитель в характеристиках ноутбуков. Было заявлено максимум по 16 ГБ у каждого ноутбука, но при установке модуля на 16 ГБ к 8 ГБ, в сумме получалось 24 ГБ и все работало без проблем. Правда тесты AIDA64 не всегда показывали адекватную скорость записи/чтения/копирования в ОЗУ в двухканальном режиме (при установке модулей разного объёма, то есть 8 ГБ + 16 ГБ), но реальные тесты по конвертированию видео показывали, что ноут работал немного быстрее в конфигурации 8+16 ГБ, чем в конфигурации 8+8 ГБ.
В общем покупайте модуль на 16 ГБ с той же частотой, что и распаянная память, я думаю, что Ваш ноутбук должен увидеть все 20 ГБ. Главное только модуль брать максимально приближенный по частоте и таймингам к распаянной памяти и от нормального бренда (Crucial, Samsung, Kingston, ADATA и подобные широко известные бренды).